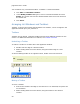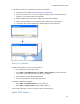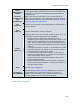User Manual
Using the Enroute Chart
103
Show
Approaches
Within
Opens the geographic area filter dialog box. Enter a distance,
and a yellow outline surrounds all the routes contained in the
RoutePack. Only airports located within that filter appear in
the Airport List.
Reset to
current Chart
Type
Preferences
Applies the terminal chart filters set in the Detailed Chart
Filter Settings dialog box. This might add or remove terminal
charts from the selected route. Recommended topic: Filtering
Terminal Charts in the RoutePack
Cut
(CTRL+X)
Removes the RoutePack from the RoutePack List and places it
on the clipboard.
Copy
(CTRL+C)
Copies the RoutePack onto the clipboard.
Paste
(CTRL+V)
Moves an object (such as an airport, terminal chart, route, or
RoutePack) from the clipboard into the RoutePack.
• Pasting an airport copied from the Airport List to a
RoutePack that already contains that airport copies all the
charts into the existing airport. If all the charts are the
same, then no change occurs. New charts pasted into the
airport occur when you have deleted the charts or filtered
them out.
• If an airport that does not exist in the RoutePack is pasted
into that RoutePack, the airport and its charts are added
to the RoutePack’s Other Charts folder.
• If a terminal chart that does not exist in a RoutePack is
pasted into that RoutePack, it is added to the RoutePack’s
Other Charts folder with its airport.
• Pasting a route into a RoutePack appends that route at
the end of the RoutePack.
• Pasting a RoutePack into another RoutePack merges the
contents of the two RoutePacks, including the contents of
the Other Charts folder.
Print
Opens the Print dialog box.
Properties
(ALT+ENTER)
Displays the RoutePack Properties dialog box, a summary of
the RoutePack that includes the number of routes and
alternates that it contains, when it was last printed, and a
field that enables you to rename the RoutePack.
Route Right-Click Menu