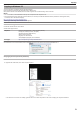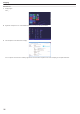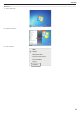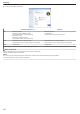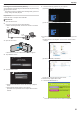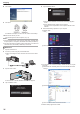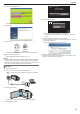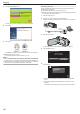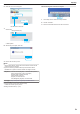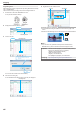User Manual
7
Click “Everio MediaBrowser 4”.
.
0
Follow the on-screen instructions to finish the installation.
8
Click “Finish”.
.
9
Click “Quit”.
.
0
Installation is complete, and two icons are created on the desktop.
10
Remove this unit from your PC.
“Disconnecting this Unit from Computer” (A p. 79)
Memo :
0
If “Everio Software Setup” doesn’t appear, double-click “JVCCAM_APP”
in
“My Computer” or “Computer”, then double-click “install (or Install.exe)”.
0
If the auto play dialog box appears, select “Open folder to view files” and
click “OK”. Then, click “install (or Install.exe)” in the folder.
Backing Up All Files
Before making backup, make sure that enough free space is left in the
computer's hard disk (HDD).
Backup will not start if there is not enough free space.
0
This operation cannot be completed if the remaining battery power is not
enough. Charge the battery fully first.
1
Open the terminal cover.
2
Connect to your PC using the provided USB cable.
0
Before connecting the cable, close the LCD monitor to turn off this
unit.
.
To USB
Connector
To USB
Connector
Computer
3
Open the LCD monitor.
.
0
This unit turns on and the “SELECT DEVICE” menu appears.
4
Tap “CONNECT TO PC”.
.
CONNECT TO PC
TYPE TO CONNECT
SELECT DEVICE
SELECT DEVICE
5
Tap “BACK UP”.
.
BACK UP
CONNECT TO PC
0
Disconnect the USB cable to return to the recording or playback
screen.
0
The provided software Everio MediaBrowser 4 starts up on the
computer.
The subsequent operations are to be performed on the computer.
Copying
78