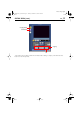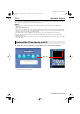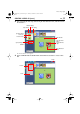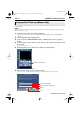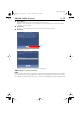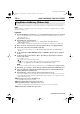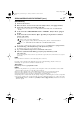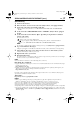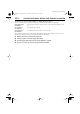Digital Photo Navigator Instruction Manual
VIDEO CONFERENCE OVER THE INTERNET (cont.)
38 EN
Master Page: Left
CONTINUED ON NEXT PAGE
If you are using a Windows
®
XP, you can use Windows
®
Messenger to conduct video conferences over the
Internet, using a camcorder.
NOTE:
There are differences in the following procedures whether your camcorder is equipped with D.S.C. (Digital
Still Camera) features or not.
Preparation
1
Confirm that Windows
®
Messenger 4.6 or later is installed.
● You can download the latest version of Windows
®
Messenger from Microsoft’s web site:
http://www.microsoft.com/
2 Connect to the Internet and set up Windows
®
Messenger.
● Start Windows
®
Messenger and register your e-mail address and other information. For details, refer to
the Windows
®
Messenger help.
3 Install [USB Video Streaming driver].
● Refer to “Software Installation (Windows
®
)” in “SOFTWARE INSTALLATION AND USB
CONNECTION GUIDE”.
● If the installation of [USB Video Streaming driver] has already been completed, go to step 4 or 5.
4 Make sure that no cassette is in the camcorder. (Only for D.S.C. non-equipped models)
5 Connect the camcorder to the PC with a USB cable.
● Refer to “Connections (Windows
®
)” in “SOFTWARE INSTALLATION AND USB CONNECTION
GUIDE”.
6 Set the camcorder’s VIDEO/MEMORY Switch to “MEMORY”. (Only for D.S.C. equipped
models)
7 Set the camcorder’s Power Switch to “A” or “M” while pressing down the Lock Button
located on the switch.
The camcorder is now on.
“ ” appears on the camcorder’s LCD monitor.
● If “ ” does not appear, install [USB Video Streaming driver]. Refer to “Software Installation
(Windows
®
)” in “SOFTWARE INSTALLATION AND USB CONNECTION GUIDE”.
NOTE:
The procedure is different when reading or writing a memory card. (Only for D.S.C. equipped models)
8 In the main screen of Windows
®
Messenger, click [Tools] and then select [Audio and Video
Tuning Wizard…].
9 Select [JVC PIX-MCV Video Capture] or [JVC PIX-MC10 Video Capture] and then click
[Next].
● Make sure that the image from the camcorder is displayed.
10 Click [Next]. In the microphone setting, specify [JVC PIX-MCV Audio Capture] or [JVC PIX-
MC10 Audio Capture]. In the speaker setting, specify the sound board that you are using.
● If you specify [JVC PIX-MCV Audio Capture] or [JVC PIX-MC10 Audio Capture] for the microphone
setting, you cannot select [Use headphones].
11 Click [Next]. Check the speaker or headphone volume.
● Click [Test] and check for sound from your speakers or headphones.
12 Click [Next]. Check the microphone volume.
● The microphone volume is automatically adjusted. Speak into the camcorder microphone and check
the microphone volume level so that the green bar extends into the yellow range.
13 Click [Next] and exit the Wizard.
Using Windows
®
Messenger (Windows
®
XP Only)
M4D3+DSC_Soft.book Page 38 Tuesday, December 16, 2003 2:08 PM