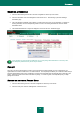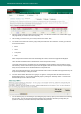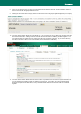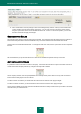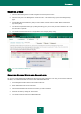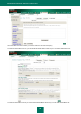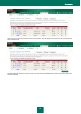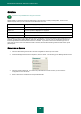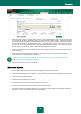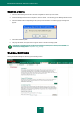Datasheet
K A S P E R S K Y H O S T E D S E C U R I T Y S E R V I C E S
54
12. Click ‘Create Rule’ to save the pairings to return to the Manage Policy window. Unless you have checked the
‘Active’ checkbox, the rule will be inactive (grayed out). You can now move the rule into the correct position
using the up and down arrows on the left hand side of the rule. Once it is in the correct position, you can click
the active check box and apply the changes.
ORDERING THE RULES
The Company policy works in much the same way as a firewall. The Anonymize rules will appear at the top of the list of
rules and the anonymize action will be remembered for any user which matches these rules further down the list.
All other rules can be ordered beneath these. To change the order of the rules, use the up and down arrows to reposition
the rules.
We recommend that you put the rules which are in effect for the smallest time periods at the top of the rules.
ACTIVE/INACTIVE RULES
It is possible to make a rule active or inactive in the policy. All inactive rules will have no impact on the traffic and can be
moved around within the policy without any changes to the way traffic is filtered.
On the company rules list, each rule (except Default which is always active) has a check box to say if the rule is active.
Inactive rules are also grayed out in the rules list.
To make an active rule inactive you should clear the Active check box and then click ‘Apply Changes’.
To make an inactive rule active, you should check the Active check box and then click ‘Apply Changes’.
All new rules are added into the policy just above the default rule and are always inactive unless you clicked on the active
check box when you created the rule.