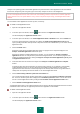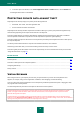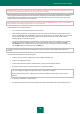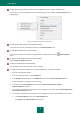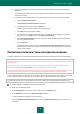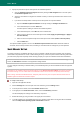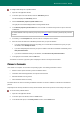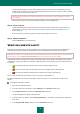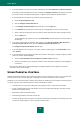Brochure
U S E R G U I D E
44
To open Virtual Keyboard from the context menu of the application icon in the taskbar notification area,
in the context menu of the application icon (see the following figure), select Tools Virtual Keyboard (see the
following figure)
Figure 6. Kaspersky Internet Security context menu
To open Virtual Keyboard from the main application window,
in the lower part of the main application window select the Virtual Keyboard section.
To open Virtual Keyboard from a browser window,
in the toolbar of Microsoft Internet Explorer, Mozilla Firefox, or Google Chrome, click the Virtual Keyboard
button.
To open the Virtual Keyboard using the hardware keyboard,
press the CTRL+ALT+SHIFT+P shortcut.
To open the Virtual Keyboard using the gadget,
click the gadget button to which this action has been assigned.
To configure the display of the quick launch icon of Virtual Keyboard in entry fields on websites:
1. Open the main application window.
2. In the lower part of the window, click the Settings link.
3. In the Settings window that opens, in the Additional section, select the Secure Data Input subsection.
The window displays the settings for secure data input.
4. If necessary, in the Virtual Keyboard section, select the Open Virtual Keyboard by typing
CTRL+ALT+SHIFT+P check box.
5. If you want the Virtual Keyboard quick launch icon to be displayed in entry fields, select the Show quick launch
icon in data entry fields check box.
6. If you want the Virtual Keyboard quick launch icon to be displayed only when specified websites are accessed:
a. In the Virtual Keyboard section, click the Edit categories link.
The Categories for Virtual Keyboard window opens.