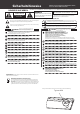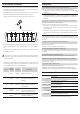User manual
Fehlersuche
Das Instrument lässt sich nicht einschalten bzw. reagiert nicht korrekt.
- Kann man das VPC1 über einen USB-Hub an den Computer anschließen?
Es empfiehlt sich das VPC1 direkt an einen USB Anschluss des Computers an-
zuschließen.
- Die LED der POWER Taste blinkt rot.
Wenn die LED rot blinkt, ist die Spannungsversorgung über den USB Anschluss
nicht leistungsstark genug. Schließen Sie zusätzlich den mitgelieferten Netz-
adapter an.
Das angeschlossene Instrument bzw. der VPC Editor korrespondieren nicht mit dem VPC1.
- Überprüfen Sie die MIDI- bzw. USB-Verbindung?
- Hat Ihr Computer den Anschluss des VPC1 richtig erkannt?
Bitte lesen Sie sich sorgfältig die Bedienungsanleitung Ihres Computers durch
und vergewissern Sie sich, dass das angeschlossene VPC1 von Ihrem Computer
richtig erkannt wird.
Abhängig von der Konguration Ihrer Computer Hardware lässt sich nicht aus-
schließen, dass das Instrument über eine USB Verbindung nicht richtig erkannt
wird.
- Das angeschlossene Gerät bzw. die verwendete Software unterstützt dieses
Feature möglicherweise nicht. Schauen Sie in der Bedienungsanleitung des an-
geschlossenen Gerätes bzw. der verwendeten Software nach Hinweisen zu dieser
Thematik.
Es ist kein Ton zu hören, wenn man auf der Tastatur des VPC1 spielt.
- Überprüfen Sie die Einstellungen des Sendekanals und die Ausgangseinstellun-
gen der VPC Editor Software.
- Wurde die Software Soundquelle richtig konguriert?
Die Anschlagsdynamik der Tastatur funktioniert nicht richtig.
- Überprüfen Sie die Touch Curve und Velocity Oset Einstellungen in der VPC Edi-
tor Software.
Eine oder mehrere Tasten lassen sich nicht laut spielen.
- Überprüfen Sie die Velocity Oset Einstellungen in der VPC Editor Software.
MIDI Daten werden über die Anschlüsse MIDI bzw. USB nicht gesendet oder empfangen.
- Überprüfen Sie die Einstellungen des Sendekanals und die Ausgangseinstellun-
gen der VPC Editor Software.
Das mitgelieferte Fußpedal funktioniert nicht.
-WurdedasFußpedalrichtigangeschlossen?
-ÜberprüfenSiediePedalCC#EinstellungeninderVPCEditorSoftware.
-ÜberprüfenSiedieEinstellungenderangeschlossenenSoftwareSoundquelle.
Technische Spezikationen
Tastatur
88Holztasten
RM3GrandIITastaturmechanikmit3-fachSensorSystem,
IvoryTouchTastenbelägenundDruckpunktSimulation
Anschlüsse
Pedal,MIDI(IN/OUT),USBtoHOST,
Netzadapter(DCIN12V)
Stromversorgung
ÜberdenUSBAnschluss(viaUSBAnschluss)
DC12VACNetzadapter
Leistungsaufnahme
- Mit Spannungsversorgung über USB: 1,0 W
- Mit Netzadapter: 3,0 W
Abmessungen 138(W)x42,5(D)x18,5(H)cm
Gewicht
29,5 kg
Lieferumfang
Bedienungsanleitung,USBKabel,Netzadapter,
Netzkabel,F-30Fußpedal,Notenpult
※
ÄnderungendesErscheinungsbildesundderSpezifikationenbleibenohnevorherigeAnkündigungvorbehalten.
※ʻIvoryʼ,ʻPianoteqʼ,ʻGalaxyʼ,undʻAlciaʼsKeysʼsindWarenzeichenderbetreffendenHersteller.
Preset Modus auswählen
Der Preset Modus im VPC1 ist mit 5 Presets ausgestattet. Das ermöglicht Ihnen
das Speichern von verschiedenen Touch Curves und anderen Einstellungen, die
mit dem VPC Editor erstellt wurden, auf das VPC1.
Weitere Informationen zum Speichern von Einstellungen als Preset im VPC1
nden Sie in der PDF-Bedienungsanleitung der VPC Editor Software.
Nachfolgend wird beschrieben, wie man Presets im VPC1 abrufen kann.
Halten
Preset 1 Preset 2 Preset 3 Preset 4 Preset 5
Halten Sie die POWER Taste gedrückt und drücken Sie währenddessen eine der
höchsten 5 schwarzen Tasten auf der Tastatur des VPC1, um ein Preset auszuwäh-
len.
Wenn Sie die Tasten loslassen, wechselt die Farbanzeige der LED (entsprechend
des gewählten Presets).
Wenn das VPC1 aus- und wieder eingeschaltet wird, wird automatisch das zuletzt
gewählte Preset wieder aufgerufen. Beim allerersten Einschalten wird automatisch
das Preset 1 gewählt.
Zusätzlich zur Standard Touch Curve beinhaltet das VPC1 weitere Touch Curves,
die speziell auf einige Software Pianos abgestimmt und als werkseitige Presets
im VPC1 enthalten sind (siehe nachfolgende Liste).
Preset
LED Farbe der
POWER Taste
Touch Curve Beschreibung
1
Rot Normal StandardTouchCurve.
2
Orange Ivory
PassendeTouchCurvefürdie
IvorySoftware(entwickeltvon
Synthogy).
3
Grün Pianoteq
PassendeTouchCurvefürdie
PianoteqSoftware(entwickelt
vonMODARTT).
4
Orange
blinkend
Galaxy
PassendeTouchCurvefürdie
GalaxyPianosSoftware(entwi-
ckeltvonGalaxyInstruments).
5
Grün
blinkend
Alicia'sKeys
PassendeTouchCurvefürdie
Alicia'sKeysSoftware(entwickelt
vonNativeInstruments).