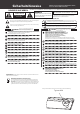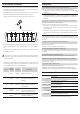User manual
Troubleshooting
Power does not turn on
- Is the VPC1 connected to your computer via a USB hub?
Please connect it directly to a USB port on your computer without using a hub.
- Is the POWER button LED blinking red?
If the POWER button is lit with a red blinking light, the power supplied by the
computer through the USB bus is insucient. In such a case, please use the in-
cluded AC power adapter.
The connected device or software does not respond
- Is the USB cable or MIDI cable connected correctly?
- Has your computer detected the VPC1?
Please carefully read the manual for your computer and make sure that the VPC1
can be recognized by the computer.
Depending on the conguration of your computer hardware, the VPC1 may not
be detected properly when using the USB connection.
- The connected device or software might not support this feature. Please refer to
the manual of the connected device or software.
No sound is produced when the keys are pressed
- Please check the MIDI transmit channel and output settings for the VPC Editor
software.
- Has the software sound source been congured correctly?
The velocity of the keyboard does not work
- Please check the settings of Touch Curve and Velocity Oset of the VPC Editor
software.
Sound increases only at certain key(s) of the keyboard
- Please check the setting of Velocity Oset of the VPC Editor software.
Messages are not sent or received from the MIDI or USB port
- Please check the MIDI transmit channel and output settings for the VPC Editor
software.
The included foot pedal does not work
-Hasthefootpedalbeenconnectedproperly?
-PleasecheckthePedalCC#settingsfortheVPCEditorsoftware.
-Hasthesoftwaresoundsourcetobeusedbeensetcorrectly?
Technical Specications
Keyboard
88woodenkeyswithIvoryTouchkeysurfaces
RM3GrandIIactionwithLet-offandTripleSensor
Connection
terminals
Pedaljack,MIDI(IN/OUT)connectors,USBtoHOSTport,
Powersupplyconnector(DCIN12V)
Powersupply USBBuspowered(viaUSBport),DC12VACadapter
Power
consumption
- With USB Bus power supply :1.0 W
- With AC power adapter :3.0 W
Dimensions 138(W)x42.5(D)x18.5(H)cm
Weight
29.5 kg
Package
Contents
Ownerʼsmanual(thismanual),USBcable,ACpower
adapter,Powercord,F-30footpedal,Musicrack/rest
※Appearanceandspecificationsaresubjecttochangewithoutnotice.
※'Ivory','Pianoteq','Galaxy',and'Alcia'sKeys'arealltrademarksoftheirrespectiveowners.
Selecting a Preset Mode
Five preset modes are provided with the VPC1, which allow you to save the vari-
ous touch curves created by using the included VPC Editor software or the set-
tings of the instrument.
For further information on how to save the settings as presets, please refer to
the PDF manual of the VPC Editor software.
The section below describes how to select the preset modes using the VPC1.
Hold
Preset 1 Preset 2 Preset 3 Preset 4 Preset 5
Press and hold the POWER button, then press one of the highest 5 black keys to
select a preset mode.
When the preset mode assigned to the pressed key is selected, the LED color of
the POWER button will change.
When the power is turned on, the previously used preset will be selected automati-
cally. When the power is turned on for the very rst time, Preset1 will be selected.
In addition to a standard touch curve, several touch curves suitable for popular
software pianos are provide as factory presets.
Preset
Power LCD
state
Touch Curve Description
1
Red Normal Astandardtouchcurve.
2
Orange Ivory
Atouchcurvesuitableforthe
Ivorysoftwaredevelopedby
Synthogy.
3
Green Pianoteq
Atouchcurvesuitableforthe
Pianoteqsoftwaredevelopedby
MODARTT.
4
Orange
blinking
Galaxy
Atouchcurvesuitableforthe
GalaxyPianossoftwaredeveloped
byGalaxyInstruments.
5
Green
blinking
Alicia'sKeys
Atouchcurvesuitableforthe
Alicia'sKeyssoftwaredeveloped
byNativeInstruments.