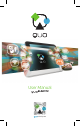User's Manual
8
9
User Manual
TV
BLAZE
7
icon
to see the recordings. To perform other le operations, tap and hold your nger on the
recording; a menu will pop and you will be able to delete, rename, copy, move or email your le.
6.2. Music player
• Select the icon to enter the music player interface.
• Three dierent sorting schemes will be displayed at this stage: by Artists, Albums and Songs.
• The user can also choose Playlists to replay his/her customized tracks, or tap on the Now playing tab
to either access the music or movie currently being played or to resume playback after being
stopped or paused.
• Tap the icon
to enable or disable the random playback mode.
• Tap the icon
to switch between continuous repeat mode or single song playback.
6.3. Camera
This interface provides an integrated camera, camcorder, and gallery experience.
• Select the icon
to enter the camera interface.
• Then touch the proper icon to toggle between still and video capture modes.
• Tap the blue button in the center to take a snapshot or the red one to start recording.
• After capturing a snapshot or recording a video, your le will appear above the blue button. Tap the
image once to choose options such as see your media le in the gallery send it by email, post it on
Facebook or in Twitter.
• To delete your media le, just tap on the center of the image followed by the Garbage icon on the
upper right corner of the screen.
• To view les, you can tap on the media application icon for instant visualization of your recorded les,
or go to your le manager and retrieve your images from the default location of the camera folder.
6.4. Camera and camcorder settings
Both the still mode and the video capture mode have additional settings. Still and video capture modes:
slide the dot towards the plus (+) sign to zoom in or towards the minus (-) sign to zoom out. You may also tap
the menu icon next to the minus sign to open options such as White balance, Exposure, Store location and Time
lapse interval, only for video capture mode.
6.5. Social network applications
Your tablet comes with other popular and exciting social applications such as Facebook and Twitter. In order
to access to them, you should set your own username and password.
CHAPTER 7 Settings
The icon
gives you access to a host of customizable features that each user can congure based on his/
her own individual preferences. The most frequently used features will be explained below. Please refer to the
manual in our website for a complete description of all settings.
7.1. Wireless and networks
• Wi-Fi: turn on Wi-Fi so you can see a list of available wireless networks to connect to.
• Data usage: measure the data used in a certain period of time.
• Airplane mode: enable or disable this mode if you are in an area where no electronic devices
are allowed.
• VPN (Virtual Private Network): connect to a VPN to access resources inside a secure local network,
from outside that network. To select this option, you should rst choose a lock screen PIN or password.
•
Wi-Fi direct: see a list of available networks to set up a peer-to-peer connectivity.
7.2. Device settings
• Sound: select the volume for music, video, games and other media, ringtones, notications and alarms
• Display: select brightness, wallpaper, the autorotate option, sleep, font size, screen adaption.
• Storage: monitor the used and available space on your tablet’s internal storage and on the card.
• Battery: monitor the battery used when the tablet is idle, by the display and backlight and by
the app.
• Apps: see all the applications that have been downloaded, that are located on the SD card, the
applications that are currently running or to view all of them.
7.3. Personal settings
• Accounts and synchronization: add, remove and manage your Google and other accounts.
• Location and services: enable Google’s location service or Location and Google search to let apps use data
from sources such as Wi-Fi and mobile networks to determine your approximate location or to let Google
use your location to improve search and other services.
• Security: manage screen security, passwords, device administrators and credential storage.
(See Chapter 8)
Language and input: • Use the Language & Input settings to select the language you want to work with
on your tablet.
• From this menu, the user can congure the onscreen keyboard and other input
methods. It is also possible to add or remove words that have been stored in the
Personal dictionary.
Backup and reset: • Enable or disable this setting to restore and backup data, passwords. (See 9)
7.4 System settings
Set the date and time, accessibility plug-ins, developer options and view information about your Tablet such
as system updates, Status, Legal information, Android version and more.
• Date and time: check this option to allow the network to provide the time and date.
• Accessibility: adjust font size, enable auto-rotate screen, and speak passwords and other settings.
• Developer options: tap to enable the debug mode when the USB is connected, to enable the Stay
awake mode, to allow mock locations and other options.
• User interface: tap to select options such as Flash screen when applications do long operations, to
show visual feedback for touches, to ash areas of the screen when they update.
• Applications: enable the option to destroy every activity as soon as the user leaves it, to limit
background processes or to show that Apps not responding dialog for background apps.
7.5. About Tablet
Information about the tablet: tap for system updates, to see the status of the battery, to access legal information
about the Tablet, to the model number, the Android version, the kernel version, the baseband version and the
build number.
CHAPTER 8 Security settings
Protect your tablet and the privacy of your personal information by locking the screen or using data encryption
methods.
1. To secure the screen go to Applications, select Security, followed by Screen security.