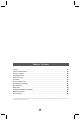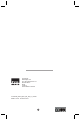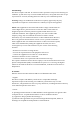User Manual
Basic Connections
First Setup
Charging the tablet
Note: If using the tablet for the first time, or after a long period of idle time, charge the battery for more than half an
hour before turning it on, to ensure system stability.
When the device is launched for the 1st time, user will have to follow the Windows setup procedure.
Parental supervision is recommended for the 1st setup.
Once the setup is completed, you will reach the Windows Start screen. In order to make sure the device is safe
for the kids, be sure to create a child’s account.
If no child’s account is created, the child will have full access to the tablet with no parental control.
Parental Control Settings (Family Safety)
By monitoring your child’s accounts with Family Safety, you get a better sense of whether they’re finishing their
homework or spending too much time online. This info can help you set specific tablet activity limits for each
child, including when they’re allowed to use the tablet, which games and apps they can use, and which apps they
can see or download in the Windows Store.
You can set and manage all these limits on the web, from anywhere. Sign in to the Family Safety website, tap or
click the name of the child whose settings you want to change, and follow the instructions from there.
Note: You will not be able to manage the child account on the web if you don’t create the child’s account with a child’s
email address.
Set time limits
There are two ways to limit the time your child spends on the device. A time allowance determines how many
hours per day the child can use the device. For example, you might let them spend two hours a day on the device
during the week, but give them more time on weekends. A curfew sets hours when any device use is prohibited
(like after bedtime, or during school hours).
• Press Time limits, and then do one of the following:
- Press the Allowance tab, make sure that time allowance is turned on, and then choose the number of
hours and minutes that the child can use the device on weekdays and weekends.
- Press the Curfew tab, make sure that curfew hours are turned on, and then select blocks of time for each
day when the child isn’t allowed to use the device at all.
Set limits on the websites your child can visit
There are two ways to limit the Internet content your child is allowed to view. You can use web filtering to set
broad categories of sites that your child can visit. For example, you might allow them to see known child-friendly
and general-interest websites, while automatically blocking any sites that provide adult content. You can also
allow or block individual websites, or even specific pages within a site, by their web addresses or URLs.
• To filter all websites by category
1. Press Web filtering, and then tap or click Restriction level.
2. Make sure that web filtering is turned on, and then use the slider to choose which categories of websites
your child can visit.
• To allow or block specific websites
1. Press Web filtering, and then press Allow or block list.
2. Make sure that web filtering is turned on, enter a specific web address, and then press Allow or Block
as appropriate.
You can add multiple web addresses on this page, one at a time. You can also choose to apply the same
permissions for a website to multiple family members.
Create a child account
Why creating a child account?
Have peace of mind by controlling what your child can access on the device. You can the select additional limits
and permissions you would like your child to have, and interpret the activity reports you get about the use of this
device with confidence. The parental control is powered by Microsoft Family Safety.
If you ever wonder what your child is up to on the device and online, Family Safety can help. Family Safety lets
you know which websites child has visited and which apps and games they’ve used. You can also choose to block
or allow specific websites or other content, and even limit the amount of time they can spend on the tablet. With
Windows, you can help your child use the device responsibly.
How to create a child account?
Press on the icon
located on the Start Screen.
The tablet has a built-in Lithium-Polymer rechargeable battery. Charge the device when the battery level is low.
1. Plug the power adapter into the DC-In socket.
2. Connect the power adapter to an electrical outlet and charge the tablet until the battery is fully charged.
Note:
1. The battery may not be fully charged when you unpack your tablet.
2. A fully discharged battery takes about 5 hours to fully charge.
3. When the battery is being charged, the LED indicator lights orange, and when the battery has been fully charged,
the LED indicator lights green.
Caution:
1. Charge the battery in an ambient temperature between 0 °C to 35 °C.
2. Use only the supplied power adapter to charge your tablet. Using unauthorized power adapters may
severely damage it.
4 5
Press Add an account. Then press Add a child’s account.
Do one of the following:
• If your child already has an email address, enter it, press Next, and follow the instructions.
• If you want to get a new email address for your child, press Sign up for a new email address and follow
the instructions.
• If you want your child to sign in to this device only press Add a child’s account without email, and follow
the instructions.