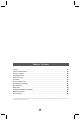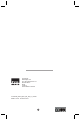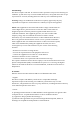User Manual
6 7
Set restrictions on games and apps
Setting limits on the games and apps your child’s allowed to use is similar to setting their website restrictions:
you can set an age-and-content-based rating level for all games and for those apps they can see in or download
from the Windows Store, or you can allow or block specific, individual titles.
• To use Windows Store and game rating levels
1. Press Game restrictions, and then press Rating.
2. Make sure that restrictions are turned on, and then use the slider to choose a rating level. You can also
use a different game rating system if you prefer.
The Windows Store bases its download restrictions on a child’s game restrictions in Family Safety.
• To allow or block specific games
1. Press Game restrictions, and then press Game list. Make sure that game restrictions are turned on.
2. Select options for specific games as appropriate.
• To set other app restrictions
You can also decide whether to let your child use other apps and software, whether it’s downloaded from
the Windows Store or not.
1. Tap or click App restrictions.
2. Make sure that app restrictions are turned on, and then choose the available apps you want to allow or
block as appropriate.
Manage your child’s requests
Over time, the settings you apply to your family’s tablet activities can evolve. For example, your child might want
to download and play a new game everyone’s talking about, do some Internet research for a school project, or
get a little more tablet time to finish a homework assignment. In Family Safety, your child can send you email
requests for new apps, games, or websites they want permission to use. You can always deal with those requests
individually, but you can also manage them all in one place on the Family Safety website.
1. Press Requests.
Recent permission requests are organized according to category.
2. Next to each request, press the drop-down list under Response and choose an action.
Turning On the Tablet
Note: This tablet is installed with Windows 8.1 system at the factory, so user only needs to complete the last steps of
the installation before using for the first time.
1. Press and hold the Power button for 2 seconds to turn on your tablet. The lock screen appears
2. Swipe-up your finger from the bottom of the display to switch to the login screen, and then enter
password to log in to Windows.
When the Windows Start screen is displayed, the tablet is ready for use.
Note: If the login screen is not enabled in Windows 8.1, you will be taken directly from the lock screen to the Start
screen.
Turning Off the Tablet
You can turn off the tablet in two ways:
• Using the Power button:
1. Press and hold the Power button for at least 4 seconds.
2. Swipe-down the shutdown confirmation screen to the bottom edge of the display to turn off the tablet.
• Using Charms:
1. Swipe-in from the right edge of the display to access Charms.
2. Touch Settings → Power → Shut down to turn off the tablet.
Turning On/Off screen
Usually, user can press the power button once to turn on/ off the screen display.
Optionally, user can also use Charms:
1. Swipe-in from the right edge of the display to access Charms.
2. Touch Settings → Power → Sleep to turn off the screen.
Using Headphones
You can connect a headset or headphones to the audio port of your tablet.
WARNING: Listening to loud music for an extended period of time can lead to hearing loss.
1. Connect headphones to the audio port (3.5 mm) on the tablet.
2. Insert the earphones in your ears and adjust the volume level to a comfortable level.
Note: When you connect an audio device to the 3.5 mm audio jack, the integrated speakers on your tablet are muted
automatically.
Caution:
To prevent damage to the headphones when disconnecting it from the tablet, pull the connector instead of
the cable
Inserting a Micro SD card
1. Pick up a Micro SD card.
2. Align the Micro SD card so that the pins are pointed toward the card slot.
3. Push the Micro SD card into the card slot.
Removing a Micro SD card
Caution:
Removing the Micro SD card while it is in use may cause data loss or result in application errors.
Make sure all save operations to the Micro SD card are complete before removing the Micro SD card.
1. Touch the Desktop tile to enter Desktop mode.
2. Touch Safely Remove Hardware in the notification area at the bottom-right corner of the screen.
Note: If you do not see
Safely Remove Hardware , touch Show Hidden Icons to display all icons in the notification
area.
3. Touch Eject SD Memory Card. A message appears confirming that the Micro SD card can be
safely removed. If a warning message appears stating the Micro SD card cannot be removed, ensure all
data transfers involving the Micro SD card are complete.
4. Press on the Micro SD card to release it.
5. Slide the card out after it pops out from the Micro SD card slot.
• To allow or block file downloads
You can also limit what your child is able to download from the Internet, so that he or she doesn’t down-
load a virus or other software you don’t want.
1. Press Web filtering, and then tap or click Restriction level.
2. Make sure that web filtering is turned on. Under File downloads, select the Block file downloads from the
web check box to prevent your child from downloading apps, games, and other files from the Internet. (To
allow your child to download files, just clear the check box.)