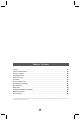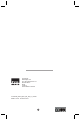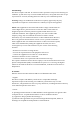User Manual
Basic Operation
8 9
Wi-Fi Setting
• Turning On/Off Wi-Fi:
1. Swipe-in from the right edge of the display to access Charms.
2. Touch Settings → Network icon .
3. Swipe Wi-Fi icon left or right to turn Wi-Fi on or off.
• Connecting to a network:
1. Swipe-in from the right edge of the display to access Charms.
2. Touch Settings → Available .
3. Select an available network from the list and touch Connect.
Screen Orientation
For optimal viewing experience, the screen orientation changes automatically to portrait or landscape format
depending on how you hold the tablet. You can disable automatic screen rotation and lock the screen in portrait
or landscape mode.
Note: Some apps may not support automatic screen rotation and are designed to work only in one orientation.
• Locking the screen orientation
1. Change the screen to the desired orientation.
2. Swipe-in from the right edge of the display to access Charms.
3. Touch Settings → Screen .
4. Touch toggle to lock the screen orientation, or touch toggle to unlock the screen orientation.
Windows 8.1 Start Screen
The Windows 8.1 Start screen displays a list of default and custom Live Tiles, which act as shortcuts to Mail,
Windows Explorer, Weather app, Calendar, Windows Store, Internet Explorer, and other installed apps.
Live Tiles on your Start screen change and update in real time to show news and sports updates, weather
updates, social-networking feeds, etc.
The tile-based user interface gives you direct access to your most recently used apps, emails, photos, music,
videos, contacts, updates from social-networking sites, and frequently viewed websites. You can pin your favorite
apps as tiles to customize the Start screen.
You also can personalize the Start screen by setting your favorite picture as the wallpaper.
Note: Live Tiles can be added or removed by using Pin to taskbar , Pin to Start or Unpin from Start options.
Gestures
Your tablet has a multi-touch display. You can touch the screen to operate the tablet.
1. Latch-connects to the sustaining slot of the
tablet;
2. Pogo connector-connects to Pogo pin connector
on the tablet.
3. Power indicator
4. Capital Lock indictor
5. Touch pad
Connection
For the sake of user convenience, this device is designed to be equipped with a dedicated keyboard. Follow these
steps to connect the keyboard to your tablet:
1. Place the dedicated keyboard on an even and stable surface (e.g. desk);
2. Hold your tablet with two hands, align the connector and the two magnetic contacts on the keyboard to the
jack and positioning slots at the bottom of the tablet.
3. As soon as the keyboard is connected to the tablet, it is ready for use.
4. When you want to separate the tablet from the keyboard, just press down the keyboard with one hand and
lift gently the tablet with the other hand.
Note:
1.This keyboard is a plug-and-play device; you can connect/disconnect it anytime.
2. There is a white LED on the keyboard that lights on when the connection with the tablet is properly done.
4. Since the keyboard is powered by the tablet, it has no internal built-in battery.
Connecting the Keyboard
Overview
FINGER GESTURE YOU CAN DO
Touch
Tap gently on
the display with
your fingertip
Select items on the screen, including options, entries, images,
and icons.
Start apps.
Touch buttons on the screen.
Input text using the on-screen keyboard.
Touch and Hold
Touch and hold your
finger on the display.
Display detailed information about an item.
Open the context menu of an item to perform further actions.
Drag
1. Touch and hold your
finger on an item
on the screen.
2. Keeping your finger
in contact with the display, move your
fingertip to the desired location.
3. Take your finger off the display to
drop the item in the desired location.
Move items such as images and icons on the screen.
Swipe or Slide
Move your finger
in a vertical or
horizontal direction
on the display.
Scroll through the Start screen, web pages, lists, entries, pho-
tos, contacts, and so on.
Close an app. (Swipe the app to the bottom of the display.)
Zoom in
Touch the display with
two fingers and then
move the fingers apart.
Enlarge the view of an image or web page.
Zoom out
Touch the display with
two fingers and then
move the fingers closer.
Reduce the view of an image or web page.