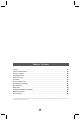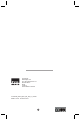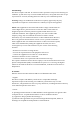User Manual
10 11
Accessing the Start screen
When your computer boots into Windows, the Start screen appears by default. To access the start screen from
any other window or app, use any of the following methods.
Press the Windows button.
Swipe-in from the right edge of the display to access Charms, and then touch the Start icon .
Copy music, photos, videos, and data
1. Connect your tablet to a USB storage device with a Micro USB to standard USB conversion cable, then
transfer files to or from the USB storage device.
2. After transferring files, use the Safely Remove Hardware wizard to remove the USB storage device.
Note: The Micro USB to standard USB conversion cable is sold separately and is not shipped with the tablet.
Cleaning Your Tablet
Caution:
Before you clean your tablet, disconnect all the cables and turn off the tablet. Clean your tablet with a soft
cloth dampened with water. Do not use liquid or aerosol cleaners, which may contain flammable subs-
tances.
1. Turn off your tablet.
2. Disconnect any attached devices, headphones, and speakers from the tablet and from their electrical
outlets.
3. Moisten a soft, lint-free cloth with either water or a display cleaner, and wipe the surface of the tablet until
it is clean. Do not allow water from the cloth to seep down to the tablet ports or buttons.
Caution:
1. To avoid damaging the tablet or display, do not spray cleaning solution directly onto the display. Only use
products specifically designed for cleaning displays and follow the instructions included with the product.
2. Do not clean the keyboard with a dampened cloth.
Swipe left
1. Swipe-in from the right edge of the display to show the charms. Charms provide access to the system
commands, such as Start, Search, Share, Devices, and Settings options.
2. From the Start screen, swiping left until you reach the end of the tile view will bring up the Apps icon.
Touch Apps icon to show an alphabetical list of all apps installed on your tablet.
Swipe right
1. Swipe-in quickly from the left edge of the display to switch the currently running apps.
2. Swipe-in slowly from the left edge of the display to show thumbnails of open apps.
3. Swipe-in and out on the left edge of the display to show a list of the most recently used apps.
Synchronizing Your Tablet
Using a Microsoft account
If your computer has Microsoft Windows 8.1 installed, you can synchronize user settings of your tablet with
your computer using a Microsoft account. When you sign in with your Microsoft account on your tablet, your
settings, including internet browser history, app settings, and personal files etc., are synchronized with
other Windows 8.1 PCs and tablets computers.
If you are at the Start screen, pressing the Start icon takes you to the most recently used app or most
recently viewed screen.
Note: The functionality of the
Start icon is same as Windows button.
1. On the tablet, access Charms and click
Settings → Change PC Settings → Accounts → Your account → Connect to a Microsoft Account to
switch your computer local account to your Microsoft account.
2. Click Settings → Change PC Settings → OneDrive → Sync settings to see the options for
synchronizing your data and settings.
Swipe up/down
1. From Start screen, swipe-in from the bottom or top edge of the display to show the Customize
icon . Touch Customize to organize the tiles on your Start screen.
2. Swipe-in from the top to the bottom of an app to dock or close the app.
Maintenance
Refreshing your tablet
Refreshing your tablet will restore Windows to original factory settings without deleting any of your personal
files, installed apps from Windows Store, or personalization settings.
• To restore your tablet:
1. Swipe-in from the right edge of the display to access Charms.
2. Touch Settings → Change PC settings → Update and recovery → Recovery.
3. Touch Get started under Refresh your PC without affecting your files.
4. Read the warning and touch Next after you read the warning.
Note: Apps installed from the Windows Store are automatically reinstalled after the refresh is complete. Apps ins-
talled from sources other than the Windows Store are removed and have to be manually installed. A list of apps
removed during this process is created on the desktop after the process is complete.
Resetting your tablet
Resetting your tablet will return the system to original factory settings.
1. Swipe-in from the right edge of the display to access Charms.
2. Touch Settings → Change PC settings → Update and recovery → Recovery.
3. Touch Get started under Remove everything and reinstall Windows.
4. Read the warning and touch Next after you read the warning.
Caution:
Resetting your tablet erases all data from your tablet, including your account configuration, apps, music,
pictures, files, and so on. Make sure that you back up all the required data before you proceed.
Note: Only pre-installed apps will remain when you reset the tablet. In shutdown status, user can press and hold
Power +Vol- keys at the same time to boot the device and enter Recovery mode, for the purpose of repairing or
resetting the system.