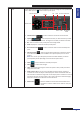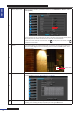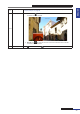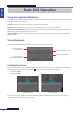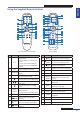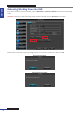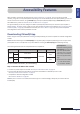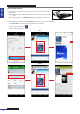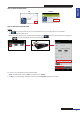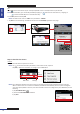User Manual
Table Of Contents
- About this Manual
- Quick Setup Guide
- Understanding the Live Viewing Screen
- Basic DVR Operation
- Accessibility Features
- Operating the DVR
- Main Menu
- Display: Live
- Display: Output
- Display: Privacy Zone
- Record: REC Para
- Record: Schedule
- Record: Record Setup
- Search: Record Search
- Search: Event Search
- Search: Log
- Network: Network
- Network: Remote Stream
- Network: Email
- Network: DDNS
- Alarm: Motion
- Device: HDD
- Device: PTZ
- Device: Cloud Storage
- System: General
- System: Users
- System: Info
- Advanced: Maintain
- Remote Access Via Web Client
- Appendix
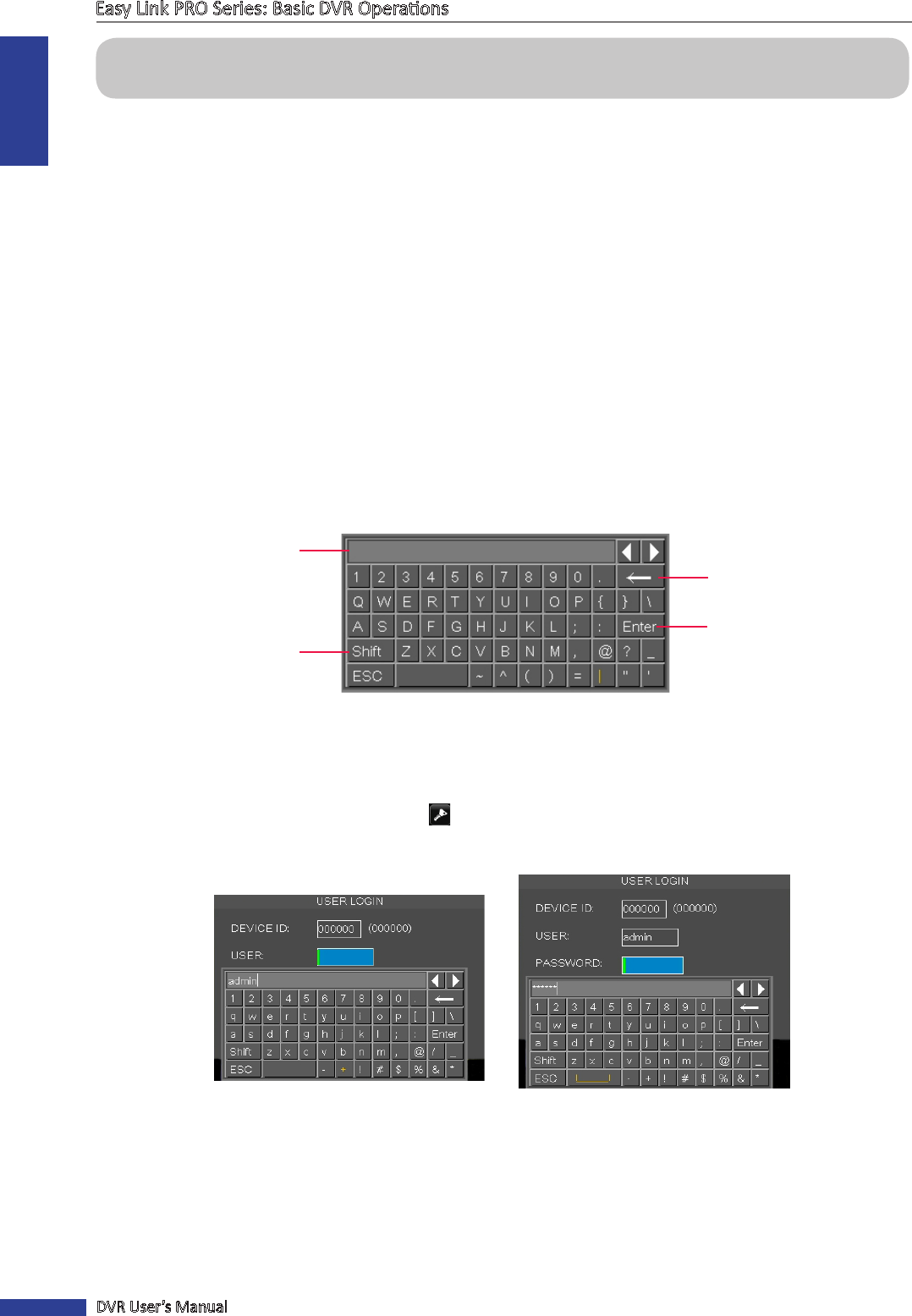
ENGLISH
Easy Link PRO Series: Basic DVR Operaons
34
DVR User’s Manual
Basic DVR Operaon
Using the Supplied USB Mouse
The simplest way to operate the DVR is using the supplied opcal USB mouse. The USB mouse has two control buons
which funcon as described below.
Le click: Click to choose an item in the menus and conrm your selecon.
Right click: Click to open the Pop-up menu on the Live Viewing screen and to exit from the menus.
Double-click on le buon: Double-click on a channel on the Live Viewing screen to view the channel in full screen
mode. Double-click again to exit the full screen mode.
Drag an area/line: In moon mode, allows to select the moon area. In menu mode, allows to adjust the values of
sliders and scales.
Virtual Keyboard
The virtual keyboard automacally appears on the screen if data entry is required.
Click to toggle the
keyboard to upper case.
Click to enter the text.
Click to delete a character.
Typed characters are
displayed here.
Locking the Screen
The screen is locked to protect unauthorized OSD operaon. You need to enter the user name and password before
entering the OSD menu. To lock the screen, click . Default user name and password is as below:
• User Name: admin
• Password: 123456
Enter Password
Enter User Name
For system security, we suggest you change the default password on DVR to protect your privacy. To change the
password, please see “System: Users” on page 86.