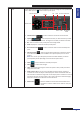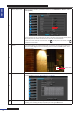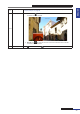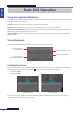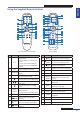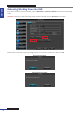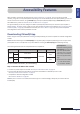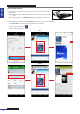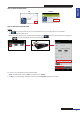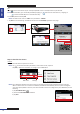User Manual
Table Of Contents
- About this Manual
- Quick Setup Guide
- Understanding the Live Viewing Screen
- Basic DVR Operation
- Accessibility Features
- Operating the DVR
- Main Menu
- Display: Live
- Display: Output
- Display: Privacy Zone
- Record: REC Para
- Record: Schedule
- Record: Record Setup
- Search: Record Search
- Search: Event Search
- Search: Log
- Network: Network
- Network: Remote Stream
- Network: Email
- Network: DDNS
- Alarm: Motion
- Device: HDD
- Device: PTZ
- Device: Cloud Storage
- System: General
- System: Users
- System: Info
- Advanced: Maintain
- Remote Access Via Web Client
- Appendix
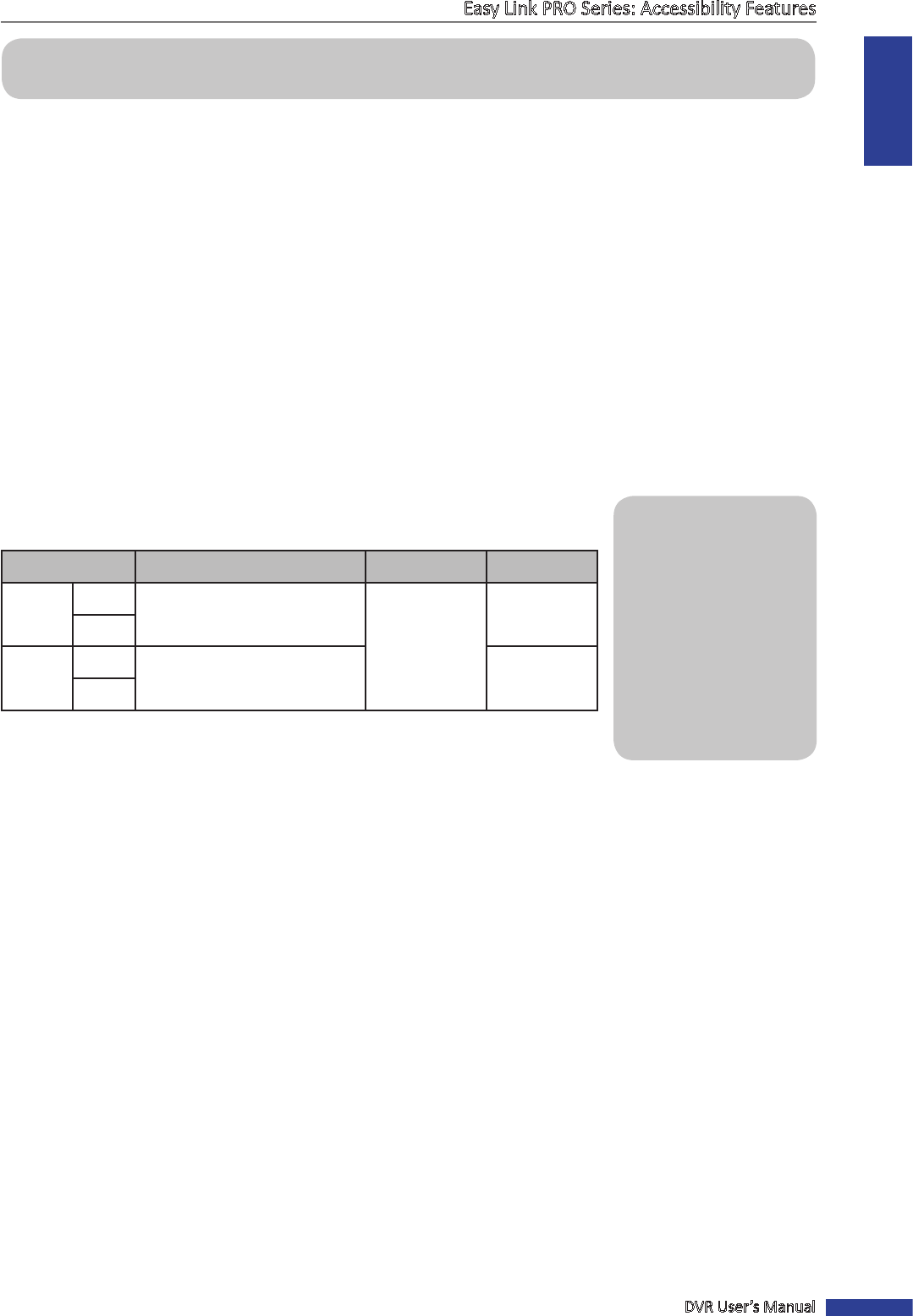
ENGLISH
Easy Link PRO Series: Accessibility Features
DVR User’s Manual
37
Accessibility Features
Aer the DVR is connected to the Internet (see “Network: Network” on page 69), you can connect to the DVR
remotely, using a PC or smart phone/tablet. Depending on the remote device (PC or smart phone/tablet), you can see
the live view from the cameras, using KViewQR app (smart phone/tablet (iOS/Android)) or Web Client (PC). More
about Web Client, please see “Remote Access Via Web Client” on page 93.
For high availability you can also congure the DVR to upload photos/video from your cameras to your Dropbox or
Google account. To use this service, make sure you have installed a hard drive in the DVR (see “Step 2: Install the Hard
Disk Drive (HDD)” on page 8), formaed the hard drive (see “Device: HDD” on page 78), and you have completed
the conguraon of the network parameters on DVR.
Downloading KViewQR App
Before using the smart phone/tablet for accessing remotely the DVR, you need to complete the network conguraon
on DVR.
NOTE: Instead of searching for the KViewQR App on App Store (iOS) or Play Store (Android), you can use your smart
phone/tablet to scan in the QR code on top of the DVR for accessing the KViewQR App download page directly.
The following table describes the compable devices and plaorms:
Quick Reference
Instead of searching for the
KViewQR App, you can use
your smart phone/tablet
and simply scan in the QR
code on top of the DVR to
access the app download
page.
Default access informaon:
• User Name: admin
• Password: 123456
Plaorm Supported Operang System Free App Name Get App From
iOS
iPhone
5.0 or above
KViewQR
Apple App
Store
iPad
Android
Mobile
3.0 or above
Google Play
Store
Tablet
For the remote connecon, do the following:
Step 1: Connect the DVR to the network
a. Connect the power adapter to the DVR. See “Step 4: Power ON the DVR” on page 18.
b. Connect an RJ-45 cable from the LAN port on the back of the DVR to an available port on a router.
See “Step 3: Make the Connecons” on page 15.
c. Complete the network conguraon on DVR.
See “Network: Network” on page 69.
NOTE: If you are not sure in the network connecon type or in network sengs, always ask your Internet Service
Provider (ISP).