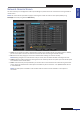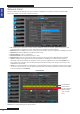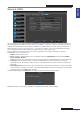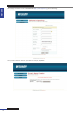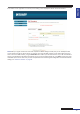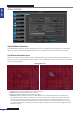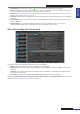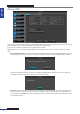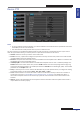User Manual
Table Of Contents
- About this Manual
- Quick Setup Guide
- Understanding the Live Viewing Screen
- Basic DVR Operation
- Accessibility Features
- Operating the DVR
- Main Menu
- Display: Live
- Display: Output
- Display: Privacy Zone
- Record: REC Para
- Record: Schedule
- Record: Record Setup
- Search: Record Search
- Search: Event Search
- Search: Log
- Network: Network
- Network: Remote Stream
- Network: Email
- Network: DDNS
- Alarm: Motion
- Device: HDD
- Device: PTZ
- Device: Cloud Storage
- System: General
- System: Users
- System: Info
- Advanced: Maintain
- Remote Access Via Web Client
- Appendix

ENGLISH
Easy Link PRO Series: Operang the DVR
DVR User’s Manual
73
Network: DDNS
The reason why you may need to congure DDNS sengs is when your DVR is connected to a network where the IP
address is assigned by the DHCP server (see “Network type: DHCP.” on page 68). In this case, every me you start up
the DVR, the IP address will change. A dynamic IP address is a problem when you want to connect remotely to the
DVR via PC (see “Remote Access Via Web Client” on page 93). As a soluon, you can use the DDNS (Dynamic DNS)
service. The DDNS provides a stac address to simplify remote connecon to your DVR.
To use the DDNS, you rst need to open an account on the DDNS service provider’s web page. For example,
KGUARD.ORG: hp://www.kguard.org.
• DDNS: Enable the DDNS service.
• Server: Select the preferred DDNS server. The available opons are KGUARD.ORG (recommended), DYNDNS,
NO-IP, CHANGEIP, DNSEXIT.
NOTE: If you do not have a DDNS account yet, you need to create one on the DDNS service provider’s web page.
• Host Name: Enter the domain name you created on the DDNS service provider’s web page. For example,
mydvr4.kguard.org. This will be the address you type in the URL box when you want to connect remotely to the
DVR via PC.
• User Name/Password: Enter the user name and password you obtained when creang an account on the DDNS
service provider’s web page. For example, username for KGUARD.ORG users is the e-mail address you used when
creang the account on KGUARD.ORG web page.
To test the DDNS sengs, click DDNS Test. If all sengs are OK, the following message appears:
NOTE: Please make sure you have completed the conguraon of the DVR’s network sengs.