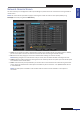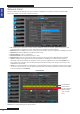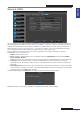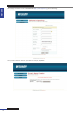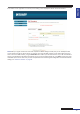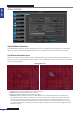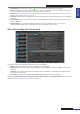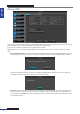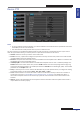User Manual
Table Of Contents
- About this Manual
- Quick Setup Guide
- Understanding the Live Viewing Screen
- Basic DVR Operation
- Accessibility Features
- Operating the DVR
- Main Menu
- Display: Live
- Display: Output
- Display: Privacy Zone
- Record: REC Para
- Record: Schedule
- Record: Record Setup
- Search: Record Search
- Search: Event Search
- Search: Log
- Network: Network
- Network: Remote Stream
- Network: Email
- Network: DDNS
- Alarm: Motion
- Device: HDD
- Device: PTZ
- Device: Cloud Storage
- System: General
- System: Users
- System: Info
- Advanced: Maintain
- Remote Access Via Web Client
- Appendix
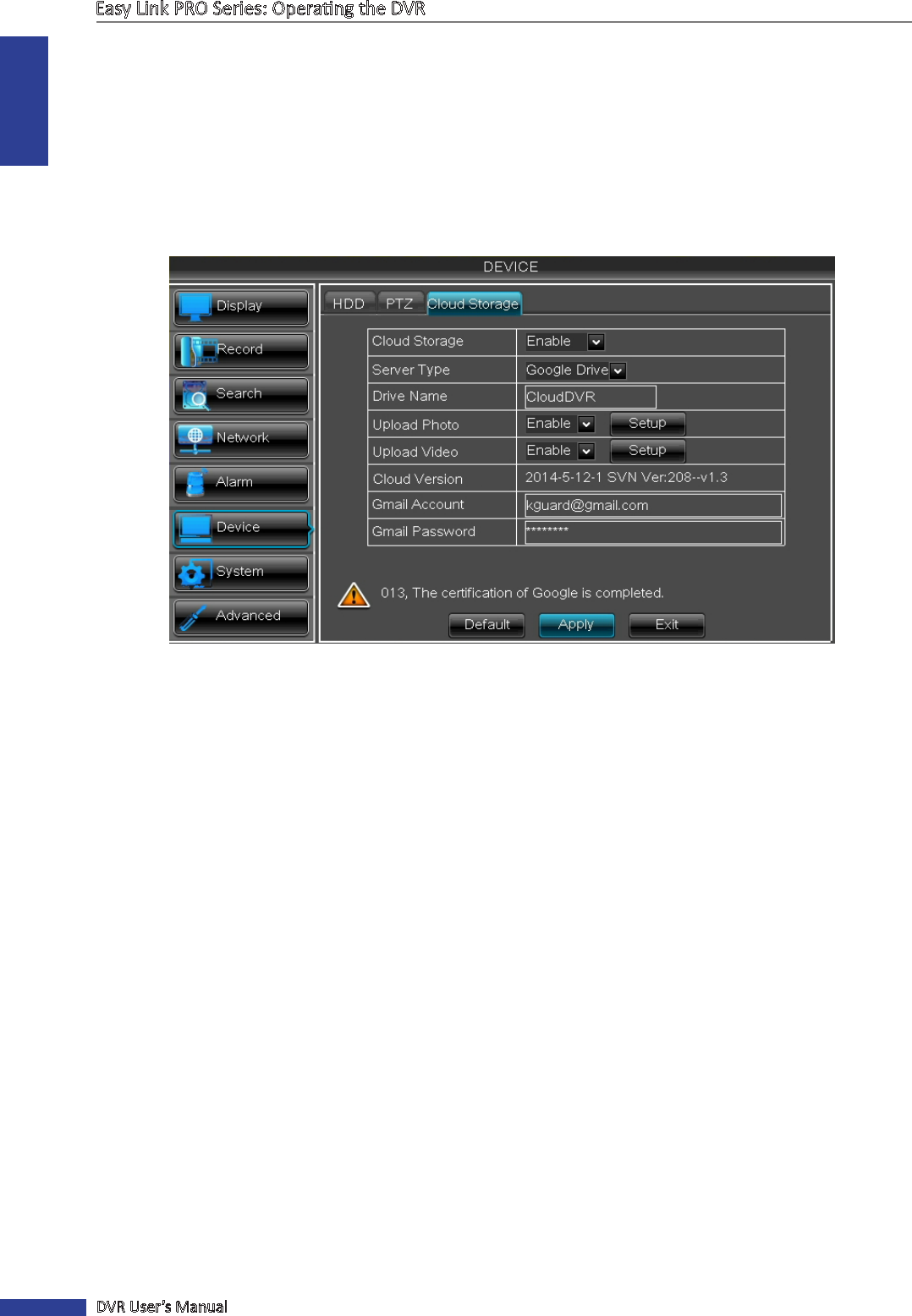
ENGLISH
Easy Link PRO Series: Operang the DVR
80
DVR User’s Manual
Device: Cloud Storage
This feature allows users to see what is happening on your camera site anyme, anywhere through the Internet.
Uploading the snapshots can be based on a me interval and when a moon is detected. Uploading the videos takes
place only when a moon is detected during the set schedule. The DVR supports Google Drive and Dropbox cloud
services.
See more about conguring the cloud storage in “Using Cloud Storage” on page 43.
Google Drive
• Cloud Storage: Allow cloud sengs.
• Server Type: Select Google Drive from the list.
• Drive Name: Enter the cloud storage name for your DVR. When linking the KGuard Cloud Uploader to your
Google Drive, the Drive Name will be used as the folder name where KGuard uploads the snapshots and/or
videos.
• Cloud Version: Current cloud storage service version.
• Gmail Account: Enter your Gmail account in the format <username>@gmail.com. For example,
kguard@gmail.com.
• Gmail Password: Enter the password of your Gmail account.
Click Apply to save the sengs. Then connue conguring the photo/video upload sengs.
• Upload Photo: Enable and click Apply if you want to upload photos from the cameras. Click Setup to congure
the photo upload opons.
Uploading the snapshots can be based on a me interval or when a moon is detected. Uploading the videos takes