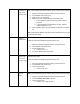Technical Specs
Table Of Contents
Card
authorisation
1. Sign into Portal - navigate to Remote Card Authorisation >
Authorise Card
2. Select card type (User, Technician or Master)
1. User: Can be permitted access to any lock or lock group
selected
2. Technician: Can permitted access to any lock or lock
group selected. After use on a locked Public Mode lock,
lock will return to a locked state.
3. Master: Can be permitted access to any lock or lock
group selected. Can also be used to transfer new
settings to a lock.
3. Select the locks or lock groups that you want to authorise access
to
4. Select card expiry date
5. Select access pattern
1. Days of the week (MO to SU)
1. Hours of the day on each of the days (00 to
23:59)
6. If you chose to not have the Portal remember the Lock Group
IDs, enter the Lock Group IDs manually against each Lock
Group
7. Click Save & Commit
8. Open your Codelocks Card Manager Client software (on your
PC), place a MIFARE card on the USB card reader
9. From the list of available actions, select the "Authorise Card"
action
10. In the CCMC software, click "Apply" - once the information has
been written to the card, a confirmation message will be
displayed.
1. The CCMC software will include the UID of the new card
in the Status Update Response
Lock
Initialisation
1. Touch the Initialisation Card to the lock
1. Note: An Initialisation Card cannot be used on a lock
that has already been initialised. The lock must be
factory reset before it can be re-initialised.
2. Note: Initialisation sets all lock details including the lock
ID
2. A double flash indicates success