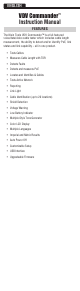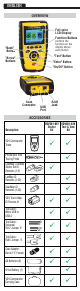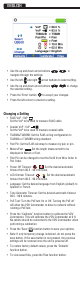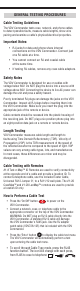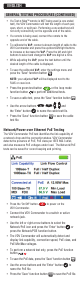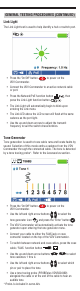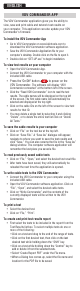Installation Manual
The VDV Commander application gives you the ability to
view, save and print cable and network test results on
your computer. This application can also update your VDV
Commander’s firmware.
To install the VDV Commander App
• Go to VDV Commander on www.kleintools.com to
download the VDV Commander software application.
• Save the VDV Commander Application file to your
computer’s desktop. Double click on the file to open it.
• Double-click on “SET-UP.exe” to begin installation.
To view test results on your computer
• Open the VDV Commander App.
• Connect the VDV Commander to your computer with the
included USB cable.
•
Press the "On/Off" button to power on the
VDV Commander. The software will display “VDV
Commander connected” at the bottom left of the screen.
• Click the “Read VDV Commander” icon to read the test
results. The cable names will be displayed on the top left
of the screen. The first cable name will automatically be
selected and displayed at the top right.
• Click on the cable IDs on the left of the screen to view test
results for that ID.
• You may delete a single test by selecting it and clicking
“Delete”, or to delete the entire test list click on “Delete
All Tests.”
To save the cable results to your computer
• Click on “File” on the tool bar at the top left.
• Click on “Save File.” A “Save As” dialogue will appear;
navigate to where you want to save the test results and
click “Save.” You can also rename the file in the “Save As”
dialog window. The computer software application will
remember the last place you saved a file.
To read previously saved cable tests
• Click on “File,” “Open,” and select the desired test result file.
• After tests have been saved, they will automatically be
reloaded the next time the application is opened.
To write cable tests to the VDV Commander
• Connect the VDV Commander to your computer using the
included USB cable.
• Open the VDV Commander software application. Click on
“File”, “Open”, and select the desired cable tests.
• Click on “Write Commander” and the contents of the
currently displayed tests will be written to the VDV
Commander.
To print a test
• Select the desired test.
• Click on “File,” “Print”.
To create and print test results report
• First select the tests to be included in the report from the
Test Results list box. To select multiple tests do one or
more of the following:
• Click on a test and drag to the end of the range of tests.
• Click on the first desired test, then click on the last
desired test while holding down the “Shift” key.
• Click on a test while holding down the "Control” key to
add or delete it from the selected tests.
• Select “Create Report PDF” under the File menu.
• When a Dialog box comes up, select the file name and
location for the PDF file to be saved.
VDV COMMANDER APP
ENGLISH