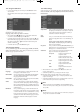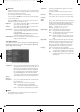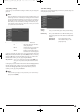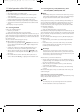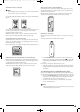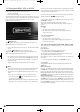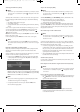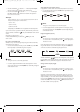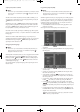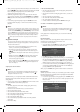HDMI DVD Player Operating Instructions
- 11 -
10.1 Using the OSD Menu
• To access the DVD players OSD menu press the SETUP button on the
remote control.
The OSD Menu with its menu options will appear on the television
screen:
The following menu options can be set:
Languages, Video, Audio, Age release and Diverse.
• The control buttons will move you through the OSD Menu.
To confirm a selection or input press the
OK button.
• To exit the selected OSD Menu option press the control button , until
the left Menu tab (Language, Video etc.) is active. Select another Menu
tab with the control buttons and activate the OSD Menu option
with the control button .
• To exit the OSD menu press the
SETUP button again.
10.2 Language Settings
You can preset the languages for the Menu language, Subtitle, DivX subtitle,
Audio and DVD menu functions. These settings are valid for every DVD if the
selected language is present on the DVD.
OSD
Language: Here you set the language, in which the OSD Menu will
be displayed on the television screen.
DVD Subtitle: Here you set the language of the subtitle when the playback
of a DVD is displayed on the television screen (only if the
language is present on the DVD).
DivX Subtitle: Here you set the character encoding for the DivX Subtitle.
The standard setting is Unicode.
Audio: Here you set the language, in which the DVD should be
started. Films can then only be played back in the language
that you selected if this language is available on the DVD. If
the selected language is not available the DVD will start with
another language.
DVD Menu: Here you set the language, in which the DVD Menu will
be displayed on the television screen. Not all films contain
a menu on the DVD. If a menu is available then it can only
be shown in the language that you set if this language is
available on the DVD. If the selected language is not avai-
lable then the DVD Menu will be displayed in another
language.
10.3 Video settings
In this OSD menu you can administer the settings for Image format, Screen
mode, TV standard, Video output, Brightnesst, Contrast, HD resolution and
HD-JPEG mode.
Aspect Ratio: Here you set the Image format, in which the film should
be displayed on the television screen (4:3 or 16:9). The
correct setting depends on the television to which you
would like to connect the DVD player.
View
Mode: Here you can match the vertical and horizontal image
display to the playback device in use. The following can
be set:
Stretch, Original, Height adaption, Width adaption,
Auto adaption , Pan Scan (Adapting the width image
format to 4:3 presentation).
TV system: Here you set the TV standard (NTSC/PAL/Multi) of your
playback device. Only set Multi if you have connected the
DVD player to a multi-standard television.
Video-Out: Here you set the Video output, through which the DVD
player is connected to the playback device.
Component Output in YUV format via the
component outlets
RGB Output in RGB format via the
SCART outlet, the S-Video outlet
and the Composite video outlet
P-Scan Output in Progressive scan format
via the component outlets
VGA Output in VGA format via the
VGA outlet
HDMI Output in HDMI format via the
HDMI outlet
• After selection of a video output press the
OK button to confirm. An
enquiry window appears.
• Select the input Yes to carry out changes to the video output.
After the video output is changed another inquiry window appears.
• Select the input Yes when the image is correctly depicted. The video
output is now changed.
• Select the input No if the image is not correctly depicted or wait 15 se-
conds to return to the previous video output setting.
Note:
When switching from the setting HDMI to the setting RGB the display
will not return to the previous setting after 15 seconds. In this case select
the input No.
Note:
Should image errors occur during output via a VGA device, change the
setting in the TV standard menu to Multi.
IB_KH6517_18_DVDPlayer_LB6.qxd 23.01.2008 19:07 Uhr Seite 11