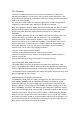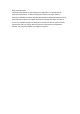Users Manual
Basic Operations
Switch on
Touch and hold the Power button until the phone switches on.
Note: If you have enabled USIM/SIM locking in the Settings menu,
enter the correct PIN number upon power-on before you use the
phone.
Caution: Three consecutive attempts of entering an incorrect PIN will
lock the SIM card. If it is locked, use a PUK provided by the operator
to unlock it.
Switch off
Touch and hold the “Power button” until the Phone Options
screen displays. Tap " Power off ” to switch off the phone.
Unlock
Short press the “Power button” light up the screen, according to the
clues of the screen interface can be unlocked.
Touchscreen Usage
Use your fingers to perform operations directly on icons, buttons,
and the on-screen keypad.
Tap/Touch/Click
Tap the icon of an App to start it.
Touch & Hold
Touch and hold an item to display a pop-up menu of options. For
example, go to Address Book, touch and hold a contact on the
Address Book page, and a menu of options pops up.
Drag
Tap an item on the screen and drag it to another place.
Slide/Sweep
To sweep vertically or horizontally across the screen, you can view
apps, pictures, and webpages in a convenient manner.
Scroll
Similar to sweeping, but faster.
Pinch
Put two fingers on the screen to pinch in or out an item, such as a
webpage or picture.
Home Screen
1. Status bar: allows you to view status icons and notices, such as
signal, battery, current time and data service.
2. Notification bar: On the Home screen, tap the status bar and
drag it down to display the notification bar. Tap this bar. Then you
can view the notices. Touch the return button to switch back to the
previous page.
3. App icon: Tap an app to open it.
4. Main menu: Tap the arrow and drag it up to enter the app main
menu.
Phone Settings
To display the Settings menu, tap the Settings icon directly.
1.SIM card: In the Settings menu, choose SIM Card. You can then
manage your SIM cards on the pop-up page.
2. Network: In the Settings menu, select WLAN to configure your
radio network; or select Traffic usage to configure your mobile date
services; or select Mobile Network under More to configure data
services of your phone.
3. Sound: In the Settings menu, choose Sound. The allows you to
set the volume, enable/disable vibration during ringing, and select
ringtones for incoming calls and messages, as well as
enable/disable keypad touch sound effect, touch alert tone, and
screen lock tone
4. Display: allows you to configure the brightness, wallpaper,
automatic device rotation, sleep duration, and font size.
5. Security: In the Settings menu, choose Security. The Security
page allows you to set the screen locking mode and USIM/SIM
locking mode. App Permission: allows you to configure certain
permissions for an App and monitor their usage.
6. Anti-theft: allows you to remotely lock the phone or clear all data
of it.
7. Manage apps: In the Settings menu, choose Apps. Then you can
view or manage your apps.
Note: Disable or unload certain apps if available space is less than 100MB.
8. Message: On the Message page, tap the Menu button and
choose Settings. On the Message Settings page, you can
enable/disable report sending, create or select a message template,
and configure a message alert tone for each short or multimedia
message.
9. Call: To display the Call Settings page, choose Settings on the
Call page.
Shortcuts
On the Home screen, lightly drag down the Status bar. On the screen
top, a group of shortcuts are displayed, such as Settings, WLAN,
Bluetooth, Brightness, Auto-rotate, flashlight Airplane mode and so
on. Tap any of them to open it quickly.
Shortcut menu
Android™ 10 (Go edition) provides several easy-to-use shortcut menus
on the home screen.
On this screen, long press on the screen, the selection menu of the
shortcut function menu will pop up. Click the menu of the desired settings
and complete the function settings according to the prompts.
Move/Uninstall apps
1. Access the App main menu from the Home screen. On the ALL
App page, tap and hold an app to be put on the Home screen, and
drag it left or right to locate it at a proper place. In this way, a desktop
app is created.
2. On the All App page, tap and hold an app, and drag it to Uninstall
on the desktop. In this way, the app is removed from the phone.
Note: You are not allowed to uninstall basic apps of the phone.
3. On the All App page, tap and hold an app, and drag it to APP Info.
on the desktop. In this way, details about the app is displayed.
Call
This phone allows you to make or answer a call, initiate an
emergency call, and launch a multi-party call.
On the bottom left of the Home screen, tap the Dial-up icon. The
Dial-up page is displayed. Enter a phone number and choose
between card 1 and card 2 to make the call. When you enter the
number, the phone will automatically search among all contacts a
number that best matches the entered numerals, to facilitate your
operation.
During a call, tap Add a Call, and this call automatically switches to
Silent mode. Enter the number of another contact, tap Dial-up, and
the previous call automatically switches to On-hold mode. After the
second call is answered, tap Join. In this way, a teleconference is
established to achieve a multi-party talk.
Note: You need to subscribe to this service from your carrier before you
use it.
You are also allowed to initiate a call by selecting a phone number
from the list of contacts or the Message page.
Contacts
Tap Contacts to open it. The Contacts page offers management
functions. It allows you to view the list of contacts and related details,
make a call or send an SMS to a certain contact, and share the
contact.
Contact import: On the Contacts page, tap the Menu button, and
choose Import/Export to select a mode for importing or exporting a
contact.
Add a contact: On the lower right of the Contacts page, tap the Add
button to add a contact to your phone or USIM/SIM. Enter the name
and number, and tap Finish. In this way, a contact is created.
Contact list: On the Contacts page, tap the image of a contact.
Details about the contact is displayed. This allows you to quickly
make a call or send an SMS to the contact.
Search contact: On the Contacts page, tab Search, and enter
related information about a certain contact to search it among the
list of contacts.
Message
Tab Message on the desktop. Then you can create and send an
SMS or MMS.
New message: Tap the Add icon on the upper right of the Message
page. The message creating page is displayed. Enter the name or
phone number of the target contact into the Recipient bar. The
phone will automatically search among the list of contacts for one
that best matches the entered info. (You can also select the contact
from the list of contacts or groups.)
Input method: Tap the text editing zone to invoke the keypad. Long
press the space bar to switch your input method.
Send: After an SMS is complete, tap Send and choose between
card 1 and card 2 for sending the SMS.
Browser
Tap Browser to open it. The Browser page allows you to access and
manage WAP and WWW webpages.
During a browse, tap the Menu button, choose Bookmark to display
the Bookmark list. In addition, tapping the Menu button helps save
the webpage that you are viewing to the Bookmark.
Tap the Menu button during a webpage browse: also allows you to
share the webpage, search on the webpage, and view history
records.
Add a webpage bookmark to desktop: On the Bookmark page, tap
and hold a bookmark, and choose “Add shortcut to the Home
screen”. In this way, you can add frequently used webpages to the
desktop for future access.
Browser settings: Tap the Menu button and choose Settings. The
Browser Settings page allows you to configure the browser as
desired, such as common content settings and privacy & security
settings. Advanced settings allows for resetting to default settings.
E-mail
Tap E-mail to open it. The E-mail page is display. On this page, you
can send and receive an e-mail via the phone.
For the first time you use this function, enter your e-mail account and
password to set up an account. You can also set more accounts for
ease of uniform management of all mails.
Gallery
Gallery saves and manages all pictures obtained via the camera,
Internet, and the MMS received.
On the Home screen, tap Gallery to open it. The Gallery page is
displayed. It supports management of all pictures.
Open a picture and then click the share button at the top. In this way,
the picture is shared via the Bluetooth, message, and mail.
Clock
Tap Clock to open it. The Clock page is displayed.
Set clock: Tap the alarm clock on the upper left. The Alarm Clock
page is displayed.
Add clock: On the Alarm clock page, tap “+” on the top to add an
alarm. Edit the alarm time and tap Finish. When editing the alarm
time, select Hour before Minute. For example, in the 12-hour format,
select 8 as the hour and 0 as the minute, and select a.m.
Multimedia Function
The phone also supports many multimedia functions, such as
camera, music, and recorder. Tap any icon of theirs to open any
one of them.
Manage File
This function allows you to copy, paste, share and delete a file stored
on the SD card or other memory cards.
Search
On the Home screen, Tap Google , and enter keywords. In this way,
you can search for a webpage, app, contact, and music. The result
will be displayed below the search bar.
Voice Search
In the network-connected state, tab Voice Search, and speak to the
microphone what you want to search, such as weather and other
information.
Google Play
This store allows you to download the latest Android apps,
games, music, movies, TV programs, books, and magazines to
your phone.
Troubleshooting
To save time and avoid unnecessary cost, please conduct the
following checks before contacting our after-sale personnel:
1. Unable to turn on the phone: Check whether you have tapped
and hold the Power button for over two seconds. Check whether the
battery is in good contact. If not, remove the battery, reinstall it, and
turn on the phone again. Check whether the battery runs out. If yes,
charge it.
2. Poor signal: It is possibly because of where you are, for example,
on the basement or near a high-rise, that deteriorates the
reachability of radio waves. Please move to someplace with better
signal reachability.
3. Echo or noise: The network trunk line of certain carriers may be
in poor quality. Please tap the hang-up icon and redial, so that you
may switch to another trunk line with better quality.
4. Unable to charge the battery: Your battery may fail. Please
contact the dealer.
5.SIM card error: The metal surface of the SIM card is dirty. Rub the
metal contact terminals with a clean dry cloth.
The SIM card is not installed properly. Install it again as specified in
the user manual.
The SIM card breaks down. Contact the network service provider.
6. Unable to enter anything into Phone Book: This is possible
because that your phone book memory is full. Please delete
needless data from Contacts.
Google,Android ,Google Play and other marks are trademarks of Google
LLC.