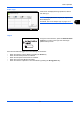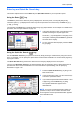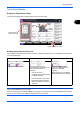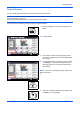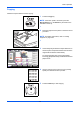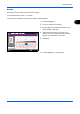User manual
Basic Operation
3-6
Original Preview
You can display a preview image of the scanned document on the panel.
NOTE: To view a preview of an image stored in a Custom Box, refer to Previewing Documents/Checking
Document Details on page 3-49.
The procedure described here is for copying a single-page original.
The procedure for previewing scanned originals is explained below.
1 Press the Copy key and place the original on the
platen.
2 Press [Preview].
3 The machine starts scanning the original. When
scanning is completed, the preview image appears
on the panel.
4 To change the quality or the layout, press [Cancel]
or the Stop key. Change the settings and press
[Preview] again to see a preview image with the
new settings.
NOTE: If you scan a multi-page original, only the first
page is previewed.
5 If there is no problem with the preview image, press
the Start key. Copying begins.
Copy Image
Preview
Copies
Color/
Image Quality
Org./Paper/
Finishing
Quick Setup Layout/Edit Advanced
Setup
Status 10/10/2010 10:10
Shortcut 1
Shortcut 4
Shortcut 3
Shortcut 2
Shortcut 6
Shortcut 5
Original
Zoom
Paper
100%
---
:
:
:
---
Place original.
Program
100%
A4
A4
Preview
Original
Zoom
Paper
:
:
:
Copy Image
Staple
/Punch
Normal 0
DensityPaper
Selection
Auto
Zoom
100%
Off1-sided
>>1-sided
Duplex
Off
Combine
Copy Image
Copies
Color/
Image Quality
Org./Paper/
Finishing
Quick Setup Layout/Edit Advanced
Setup
Status 10/10/2010 10:10
Shortcut 1
Shortcut 4
Shortcut 3
Shortcut 2
Shortcut 6
Shortcut 5
:
:
:
Program
Press Start key to start printing.
Press [Cancel] to change settings.
Cancel
A4Original
Zoom
Paper
100%
A4
Duplex Staple
/Punch
Normal 0
DensityPaper
Selection
Auto
Zoom
100%
Off1-sided
>>1-sided
Off
Combine