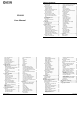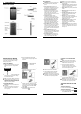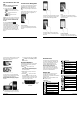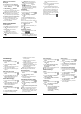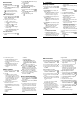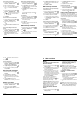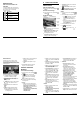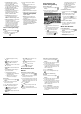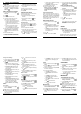User's Manual
Tools and Calendar 37
7 Tools and Calendar
Calendar
Note: If you have not added an account
to sync with on your phone, you need
to set one up. From the Home screen,
tap Apps > Settings > Accounts >
Add account.
Add an Event to the Calendar
1. From the Home screen, tap Apps
>
Calendar.
2. Tap .
3. Enter a name for the event.
4. To specify the date and time of the
event, do one of the following:
If there is a time frame for the event,
tap the first line of dates and times to
set them for the beginning of the
event and the second line for the end
of it.
If the event is a special occasion
such as a birthday or an all-day
event, tap All-day and set the dates.
5. If the event occurs on a regular basis,
tap more options and tap Does not
repeat to choose how often the event
occurs.
6. Enter the event location.
7. Set the event reminder time and select
how you are notified. Tap the default
option to change or tap Add another
notification to add another reminder.
8. Enter email addresses to invite guests
to your event.
9. Select a color for the event.
10. Tap Add note to add event descriptions.
11. Tap SAVE.
Calendar Event Alerts
There are several ways your phone alerts
you to scheduled events:
● By playing the assigned ringtone or
vibration.
● By showing the event icon on the
status bar.
● By showing the Alert pop-up screen.
Event Reminders
If you have received an alert for an event,
the upcoming event icon will appear in
the notifications area of the status bar to
remind you.
To view or postpone the reminder:
1. Swipe down from the top of the screen
to open the Notifications panel.
2. Tap the event name to access the event.
3. Tap to edit the event. The following
options are available.
38 User Manual
Tap the type of notification to change
the reminder settings.
Tap DELETE to delete the event.
To set default reminder settings:
► On any Calendar view, tap >
Settings > Events, and set the items
under Default notifications and
Default notifications for all-day
events.
View Calendar Events
When you open the Calendar, you'll see a
list of your upcoming events. To change the
Calendar view, tap
and choose Schedule,
Day or 5 Day. You can also tap the month
name at the top of your calendar screen to
choose a date to view.
Edit Calendar Events
1. From the Home screen, tap Apps
>
Calendar.
2. Open the calendar event details.
In Schedule, Day, and 5 Day views,
tap the calendar event you want to
edit.
In Month view, tap the date where
the calendar event occurs, and tap
the calendar event.
3. Tap .
4. Modify the event and tap SAVE.
5. If it is a recurring event, select Change
only this event or Change this and all
future events.
Erase Calendar Events
1. From the Home screen, tap Apps
>
Calendar.
2. Open the calendar event details.
In Schedule, Day, and 5 Day views,
tap the calendar event you want to
delete.
In Month view, tap the date where
the calendar event occurs, and tap
the calendar event.
3. Tap .
4. Tap DELETE and tap OK.
– or –
If the calendar event is recurring, select
This event or All following events,
and tap OK.
Clock
Desk Clock
► From the Home screen, tap Apps
>
Clock > WORLD CLOCK tab.
Touch and hold the screen to turn
the night mode on.
Tip: When enabled, you can easily turn
off night mode by touching the screen.
Tools and Calendar 39
Change Clock Settings
1. From the Home screen, tap Apps
>
Clock > WORLD CLOCK tab.
2. Tap and choose from the following
options:
Style: Select to change the clock
style. Choose from Analog or Digital.
Automatic home clock: Check if
you want to add a clock for home
while traveling.
Home time zone: Select to set your
home time zone.
Silence after: Select to set how long
the alarm sounds.
Snooze length: Select to change
the snooze interval.
Alarm volume: Select to set the
alarm volume.
Volume button behavior: Select to
set the behavior of the volume button
when pressed while the alarm
sounds. Choose from: Silent,
Snooze, Dismiss, or Do nothing.
Alarm
Set an Alarm
1. From the Home screen, tap Apps
>
Clock > ALARM tab.
Note: When you first open the tab, two
alarms are set up by default and ready
for you to customize. These alarms are
turned off by default.
2. Tap to add a new one and set the
alarm time.
3. Set the hours and minutes you want
and tap OK.
4. Tap Add label to enter a name for the
alarm.
5. Select the Repeat check box and
choose the days of the week you want
the alarm to repeat.
6. Tap to select a ringtone that will play
as an alarm.
7. Select the Vibrate check box to add a
vibration feature to the alarm.
Delete an Alarm
1. From the Home screen, tap Apps
>
Clock > ALARM tab.
2. Tap on the alarm you want to delete.
3. Tap .
Stopwatch
1. From the Home screen, tap Apps
>
Clock > STOPWATCH tab.
2. Tap START to start the stopwatch.
3. Do any of the following:
Tap
STOP
to stop timing.
Tap
LAP
to record the time.
Tap
RESET
to reset the stopwatch to
zero.
40 User Manual
Tap SHARE to share your results via
Keep, Bluetooth, Messaging, and
more.
Timer
1. From the Home screen, tap Apps
>
Clock.
2. Tap the TIMER tab to display the Timer
screen, if necessary.
3. Set the countdown time and tap START
to start the countdown.
4. Do any of the following:
Tap STOP to pause the timer.
Tap Add label to add a label to a
timer.
Tap RESET to reset the timer.
Tap +1 MIN to add an additional
minute to the timer.
Tap -1 MIN to subtract a minute from
the timer.
Tap to delete the timer.
Tap to add a new timer.
World Clock
1. From the Home screen, tap Apps
>
Clock > WORLD CLOCK tab.
2. Tap to display the world clock list.
3. Tap the check box next to the city you
want to display on the world clock
screen.
4. Tap Back to confirm. (You will see
the clocks you selected and what time it
is in those locations.)
Calculator
1. From the Home screen, tap Apps
>
Calculator.
2. Enter numbers by taping the onscreen
keys.
3. Tap DEL to clear a number. Touch and
hold to clear an entire number.
To access more advanced features,
flick the screen left.
4. Tap Back to close the calculator.
Bluetooth
Turn Bluetooth On or Off
1. From the Home screen, tap Apps
>
Settings > Bluetooth.
2. Tap the ON/OFF switch to turn
Bluetooth on or off.
Note: Turn off Bluetooth when not in
use to conserve battery power, or in
places where using a wireless phone is
prohibited.
The Bluetooth Settings Menu
► From the Home screen, tap Apps
>
Settings > Bluetooth.