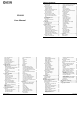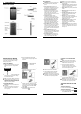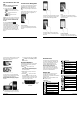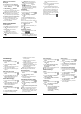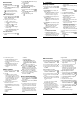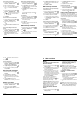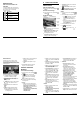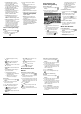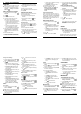User's Manual
Phone Basics 9
Turn the Screen On and
Off
Turn the Screen On and Start
1. Press the Power Button .
2. From the Start screen:
( ) Swipe up anywhere on the
screen to access the Home screen.
( ) Swipe right to launch the
Phone app.
( ) Swipe left to launch the
Camera app.
Tip: To set up a screen lock for security,
see “Start Screen Settings” on page 51.
Turn the Screen Off When Not
in Use
► Press the
Power Button
.
To save battery power, the phone
automatically turns off the screen after a
certain period of time when you leave it idle.
You will still be able to receive messages
and calls while the phone’s screen is off.
For information on how to adjust the time
before the screen turns off, see “Sleep” on
page 47.
Touchscreen Navigation
Your phone’s touchscreen lets you control
actions through a variety of tap gestures.
Warning: Do not touch with a pen or
stylus. It may damage the touchscreen.
Tap
Tap the screen with your finger to select or
launch a menu, option, or application. A
light tap works best.
Touch and Hold
To open the available options for an item
(for example, a keyboard), touch and hold
the item.
10 User Manual
Drag
Touch and hold your finger before you start
to move it. Do not release your finger until
you have reached the target position.
Swipe or Slide
To swipe or slide means to quickly drag
your finger vertically or horizontally across
the screen.
Flick
Flicking the screen is similar to swiping,
except that you need to swipe your finger in
light, quick strokes.
Pinch and Spread
Pinch the screen using your thumb and
forefinger to zoom out or spread the screen
Phone Basics 11
to zoom in when viewing a picture or a Web
page. (Move fingers inward to zoom out
and outward to zoom in.)
Rotate
For most screens, you can automatically
change the screen orientation from portrait
to landscape by turning the phone
sideways. When entering text, you can turn
the phone sideways to bring up a bigger
keyboard.
Note: The Auto-rotate feature needs to
be turned on for the screen orientation
to automatically change. To turn this on
or off, from the Home screen, tap Apps
> Settings > Accessibility > Auto-
rotate screen.
Function Buttons
At the bottom of touchscreen, you will find a
row of three buttons that let you perform
specific functions.
● Back ( ) - Tap to return to the
previous screen, or close a dialog box,
options menu, the Notifications panel, or
onscreen keyboard.
● Home ( ) - Tap to open the Home
screen.
● Overview ( ) - Tap to open a list of
thumbnail images of screens you have
worked with recently. To open one, tap it.
To remove a screen from the list, swipe
it left or right or tap on the X.
12 User Manual
Home Screen
The Home screen is the starting point for
your phone’s applications, functions, and
menus. You can customize your Home
screen by adding application icons,
shortcuts, folders, widgets, and more.
Home Screen Overview
There are two different options for the
Home screen on your phone, Standard
Home and Core Home. By default, your
phone is set to Standard Home.
Status Bar
The status bar at the top of the screen
provides phone and service status
information on the right side and notification
alerts on the left.
Note: All icons are simulated. Actual
images may vary.
Status Icons
Icon
Description
Bluetooth
®
enabled
Wi-Fi
®
active (full signal)
Vibrate
Silent
Network (full signal)
Network (no signal)
Icon
Description
3G (data service)
4G (data service)
4G LTE (data service)
Airplane mode
Battery (charging)
Battery (full charge)
Battery (discharged)
Notification Icons
Icon
Description
Missed call
Event
Music application is running
background
Alarm set
GPS is active
Downloading
/
Music is playing
/Music is
paused