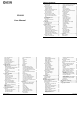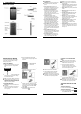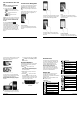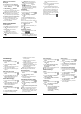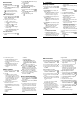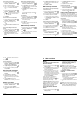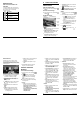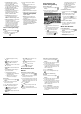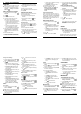User's Manual
Text Entry 13
2 Text Entry
Touchscreen Keyboard
The touchscreen keyboard lets you enter
text directly onscreen. Your phone provides
convenient ways to enter letters, numbers,
and symbols whenever you are prompted
to enter text. The keyboard appears
automatically onscreen when you tap a text
entry field and can be used in either portrait
or landscape mode.
Text Mode
► Tap to select ABC mode. Tap
to select Number & Symbol mode.
In ABC mode, tap to alter the
capitalization.
You can select the caps lock by
double-touching or touching and
holding to make all letters in a
word uppercase.
In Number & Symbol mode, tap
to display more symbols.
Some keys have alternate characters.
In either mode, if a key displays an
extra character at the upper right
corner, touch and hold the key to
enter the character. Or, touch and
long hold a key to call up a list of all
the characters available on that key.
Tips for Editing Text
To copy and paste the text:
1. In a text entry field, touch and hold the
text body.
2. Selection tabs appear and the currently
selected words or characters are
highlighted. Drag the tabs to expand or
reduce the range of the selected text.
3. Tap an onscreen option from the edit
menu bar. Available options may vary:
Select all: Highlights and selects
all the text in the field.
Cut: Removes the selected text
and saves it to the clipboard.
Copy: Copies the selected text
to the clipboard.
Paste: Inserts the last copied or
cut text into the current field.
14 User Manual
3 Phone Calls
Make Phone Calls
Call Using the Phone Dialpad
1. From the Home screen, tap Apps >
Phone > DIALPAD tab to display the
phone dialpad.
2. Tap the number keys on the dialpad to
enter the phone number.
3. Tap to call the number.
4. To end the call, tap .
Call from Recent Calls
1. From the Home screen, tap Apps >
Phone to display the phone app.
2. Tap the RECENT CALLS tab to display
the recent calls list.
3. Tap the Phone icon next to the
name or number you want to place a
call.
Call from Contacts
1. From the Home screen, tap Apps >
Phone to display the phone app.
2. Tap to display the Contacts list.
Tap to search for your contact.
3. Tap the contact and tap .
For additional information on
contacts, see “Contacts” on page 22.
Call an Emergency Number
You can place calls to 9-1-1 even if the
phone’s screen is locked or your account is
restricted.
To call the 9-1-1 emergency number:
1. From the Home screen, tap Apps >
Phone > DIALPAD.
2. Enter 911 and tap .
To call the 911 emergency number when
the screen is locked:
1. Tap EMERGENCY CALL on the screen.
2. Enter 911 and tap .
Phone Calls 15
Enhanced 9-1-1 (E911) Information
This phone features an embedded Global
Positioning System (GPS) chip necessary
for utilizing E911 emergency location
services where available.
When you place an emergency 9-1-1 call,
the GPS feature of your phone seeks
information to calculate your approximate
location. Depending on several variables,
including availability and access to satellite
signals, it may take up to 30 seconds or
more to determine and report your
approximate location.
Important: Always report your location
to the 9-1-1 operator when placing an
emergency call. Some designated
emergency call takers, known as Public
Safety Answering Points (PSAPs), may
not be equipped to receive GPS
location information from your phone.
Call a Number with Pauses
1. From the Home screen, tap Apps >
Phone > DIALPAD.
2. Enter all or part of a number.
3. Tap > Add 2-sec pause or Add wait.
4. Enter additional numbers.
5. Tap to dial the number.
Call Using a Speed Dial Number
1. From the Home screen, tap Apps >
Phone > DIALPAD.
2. For speed dial numbers 2-9, touch and
hold the number on the dialpad.
– or –
For speed dial numbers 10-99, tap the
first digit and then touch and hold the
second digit on the dialpad.
Set Up Speed Dialing
1. From the Home screen, tap Apps >
Phone > DIALPAD.
2. Tap > Speed dial setup.
3. Tap Add speed dial next to the location
number you want to assign a number to.
4. Select a contact and, if the contact has
more than one number, select a number.
To remove a number from a speed dial
location:
1. From the Home screen, tap Apps >
Phone > DIALPAD.
2. Tap > Speed dial setup.
3. Tap the assigned contact you want to
remove and tap Remove > OK.
Call Using the Plus (+) Code
Dialing
1. From the Home screen, tap Apps >
Phone > DIALPAD.
2. Touch and hold 0 until you see a “+” on
the display screen.
3. Enter the country code and phone
number and then tap . The
16 User Manual
phone automatically prepends the
access code for international dialing,
followed by the country code and phone
number.
Receive Phone Calls
Answer an Incoming Call
► On the Incoming call screen, swipe .
Mute the Ringtone
► Press the
Volume Button
down.
Send an Incoming Call to
Voicemail
► On the Incoming call screen, swipe
to send the call to your voicemail inbox.
Reject a Call and Send a Text
Message
► On the Incoming call screen, swipe
to ignore the call and send a message
to the caller.
Note: If your phone is turned off, all
calls automatically go to voicemail.
Voicemail
Set Up Voicemail
1. From the Home screen, tap Apps >
Phone > DIALPAD.
2. Touch and hold to dial your
voicemail number.
3. Follow the system prompts to:
Create your password.
Record your name announcement.
Record your greeting.
Important: Voicemail Password –
It is strongly recommended that you
create a password when setting up your
voicemail to protect against
unauthorized access. Without a
password, anyone who has access to
your phone is able to access your
voicemail messages.
Voicemail Notification
There are several ways your phone alerts
you to a new voicemail message.
● By sounding the assigned notification
sound.
● By vibrating the phone when the vibrate
setting is on.
● By displaying in the notifications
area of the status bar when new
unheard voicemail message(s) is
received.
Note:
Your phone accepts messages
even when it is turned off. However,
your phone notifies you of new
messages only when it is turned on and
you are in the
service area.