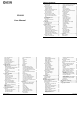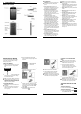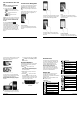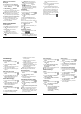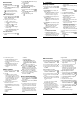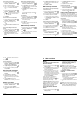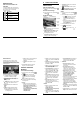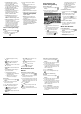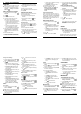User's Manual
Phone Calls 21
Recent Calls
View Recent Calls
1. From the Home screen, tap Apps >
Phone.
2. Tap the RECENT CALLS tab to display
the recent calls list.
= Incoming calls (blue arrows)
= Outgoing calls (green arrows)
= Missed calls (red arrows)
Recent Calls Options
1. From the Home screen, tap Apps >
Phone > RECENT CALLS tab to
display the recent calls list.
2. Tap an entry to view the contact.
Tap to call the number.
Tap to send a text message.
If applicable, tap to add the
number to Contacts.
Tap > Remove from call log to
remove the log.
Tap > Edit number before call to
edit the number before calling.
Filter Recent Calls
1. From the Home screen, tap Apps >
Phone.
2. Tap the RECENT CALLS tab to display
the recent calls list.
3. Tap > Filter by.
4. Select All calls, Missed calls,
Outgoing calls, or Incoming calls.
Clear Recent Calls
1. From the Home screen, tap Apps >
Phone.
2. Tap the RECENT CALLS tab to display
the recent calls list.
3. Tap > Clear call log > OK.
22 User Manual
4 Contacts
Display Contacts
► From the Home screen, tap
Apps
>
Contacts. You will see the Contacts list.
Contacts List
● FAVORITES: Tap to display your
favorite contacts.
Add new favorite: Tap to add a
new favorite contact. See “Add a
Contact to Favorites” on page 25.
●
CONTACTS:
Tap to display all the
contacts you save.
Add new contact: Tap to add a
new contact. See “Add a Contact” on
page 23.
●
GROUPS:
Tap to display the group
contacts.
Add new group: Tap to add a
new group contact. See “Add a
Group Contact” on page 25.
●
Search:
Tap to search a contact.
● Tap :
Delete: Allows you to select
contact(s) you want to delete.
Contacts to display: Selects
contacts to be displayed on Contacts.
Import/export: Imports/exports your
contacts from/to the microSD card,
SIM card and phone or shares your
visible contacts.
Settings: Opens the display settings
screen.
Display Options
1. From the Home screen, tap Apps >
Contacts.
2. Tap > Contacts to display.
3. Select one of the following options:
All contacts to display all the
contacts you save.
Phone to display all the contacts
saved in your phone.
SIM to display all the contacts saved
in your SIM card.
An account (for example, Google) to
display only its contacts.
Customize to select whether to
display all the contacts saved in your
phone or SIM card and to select
contact types for each account. Tap
Phone, SIM or an account name,
make your selection and then tap OK.
You can also select how your contacts are
displayed.
1. From the Home screen, tap Apps >
Contacts.
2. Tap > Settings.
Contacts 23
3. Set the following options:
Position of index tab to choose
were to place the index tab.
Sort by to choose how your contacts
are sorted.
Name format to choose how your
contacts names are displayed.
Accounts to open the account
settings.
Add a Contact
1. From the Home screen, tap Apps >
Contacts > CONTACTS tab.
2. Tap .
If prompted, select the location
where you want to save the contact,
such as Phone, SIM, and an account
(for example, Google). If you want to
change the location later, tap the
location name, and select the
desired location.
3. Use the keyboard to enter as much
information as you want.
(Contacts icon): Tap the picture
icon to assign a picture to the contact.
Name
Phonetic name
Add organization
Phone
Email
Address
Incoming settings
ADD ANOTHER FIELD: Tap to
include additional information such
as IM, Notes, Nickname, Website,
SIP, etc.
Note: To select a type (label) for a
phone number, email address, or postal
address (such as
MOBILE
,
HOME
,
WORK, etc.), tap the box to the left of
the field and select the appropriate type.
Note:
To add more phone numbers,
email addresses, etc., tap
Add new
under the current numbers or addresses.
4. When you have finished adding
information, tap SAVE.
Save a Phone Number
1. From the Home screen, tap Apps >
Phone > DIALPAD tab to display the
phone dialpad.
2. Enter a phone number and tap ADD TO
CONTACTS.
3. To add the number to an existing entry,
tap the contact, select a number type
for the new number and then tap OK.
– or –
To add the number to a new entry, tap
Create new contact and select an
account to use. Then, enter the name
and any additional information and tap
SAVE.
24 User Manual
Edit a Contact
Add or Change Information for a Contact
1. From the Home screen, tap Apps >
Contacts > CONTACTS tab.
2. Tap a contact to display it, and tap .
3. Tap any field you want to add or change.
4. Add or change the information and then
tap SAVE.
Assign a Picture to a Contact
1. From the Home screen, tap Apps >
Contacts > CONTACTS tab.
2. Tap a contact to display it, and tap .
3. Tap the contact icon to the right of the
name.
4. To assign a stored picture, tap Choose
photo, select the app to use, and locate
and select a picture.
– or –
To assign a new picture, tap Take
photo and take a picture.
5. You may be prompted to size the
picture for use with entries. Tap and
drag the square to frame the portion of
the picture to use. Tap and drag the
side of the square to resize the square
and tap DONE or OK.
6. Tap SAVE to save the entry.
Copy a Contact
1. From the Home screen, tap Apps >
Contacts > CONTACTS tab.
2. Tap a contact to display it, and tap >
Copy contact.
3. If you have joined contacts, select a
contact from the available list.
4. Tap a copy destination from the
available list. If you selected your SIM
card as the copy destination, read the
message displayed and tap OK.
Assign a Ringtone to a Contact
1. From the Home screen, tap Apps >
Contacts > CONTACTS tab.
2. Tap a contact to display it, and tap .
3. Tap Incoming settings > Ringtone.
4. Select a ringtone.
5. Tap OK to save the settings.
Assign a Vibration Pattern to a Contact
1. From the Home screen, tap Apps >
Contacts > CONTACTS tab.
2. Tap a contact to display it, and tap .
3. Tap Incoming settings > Vibration
pattern.
4. Select a vibration pattern.
5. Tap OK to save the settings.