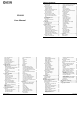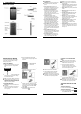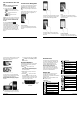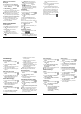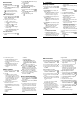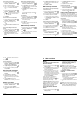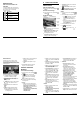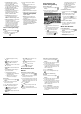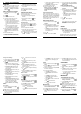User's Manual
Contacts 25
Add a Contact to Favorites
1. From the Home screen, tap Apps >
Contacts > CONTACTS tab.
2. Select a contact to display it.
3. Tap . The icon changes to when
the contact is added to Favorites.
– or –
1. From the Home screen, tap Apps >
Contacts > FAVORITES tab.
2. Tap and select the check box next to
the contact(s) that you want to add to
your Favorites list.
3. Tap DONE.
Send a Contact’s Call to Voicemail
1. From the Home screen, tap Apps >
Contacts > CONTACTS tab.
2. Tap a contact to display it, and
tap .
3. Select the All calls to voicemail check
box.
Add a Contact Widget to the Home
Screen
1. From the Home screen, tap Apps >
Contacts > CONTACTS tab.
2. Tap a contact to display it and then tap
> Place on Home screen. The
contact widget is added to your home
screen.
Delete Single or Multiple Contacts
1. From the Home screen, tap Apps >
Contacts > CONTACTS tab.
2. Tap > Delete, select the check box
next to the contact(s) you want to delete,
or tap SELECT ALL.
3. Tap DONE and then tap OK to confirm
the deletion.
– or –
Tap a contact to display it, and tap >
Delete > OK.
Join Contacts
1. From the Home screen, tap Apps >
Contacts > CONTACTS tab.
2. Select the contact you want to appear
as the primary listing.
3. Tap > Join.
4. Choose the contact you wish to join with
the primary listing.
Add a Group Contact
1. From the Home screen, tap Apps >
Contacts > GROUPS tab.
2. Tap .
3. Select the account in which you want to
create a group contact.
4. Enter the group’s name.
26 User Manual
5. Tap Add/remove contacts and check
the entries that you want to add to the
group contact.
6. Tap DONE > SAVE.
Edit a Group Contact
Add or Remove a Group Contact Entry,
or Rename a Group
1. From the Home screen, tap Apps >
Contacts > GROUPS tab.
2. Tap a group contact, and tap > Edit.
3. The following options are available:
Tap the group’s name to rename it.
Tap Add/remove contacts to add or
remove entries.
4. Tap SAVE.
Assign a Ringtone to a Group Contact
1. From the Home screen, tap Apps >
Contacts > GROUPS tab.
2. Tap a group contact, and tap > Edit.
3. Tap Ringtone and select a ringtone.
4. Tap OK to save the settings.
Assign a Vibration Pattern to a Group
Contact
1. From the Home screen, tap Apps >
Contacts > GROUPS tab.
2. Tap a group contact, and tap > Edit.
3. Tap Vibration Pattern and select a
vibration pattern.
4. Tap OK to save the settings.
Delete a Group Contact
1. From the Home screen, tap Apps >
Contacts > GROUPS tab.
2. Tap a group contact that you have
created, and tap > Delete > OK.
ICE (In Case of Emergency)
Registering ICE information might help
rescue workers, such as paramedics, police
and hospital personnel identify your primary
contact. You can register up to five contacts.
ICE Contacts
To add an ICE contact:
1. From the Home screen, tap Apps >
Contacts > CONTACTS tab and then
tap ICE- In Case of Emergency.
2. Tap .
Note: You will be prompted to enable
the Location access settings if they are
disabled. Read the onscreen
information and follow the instructions.
3. Tap the entry to register.
To change or remove an ICE contact:
1. From the Home screen, tap Apps >
Contacts > Contacts tab and then tap
ICE- In Case of Emergency.
Contacts 27
2. Tap and tap the contact to remove.
3. Tap OK.
Personal Information
1. From the Home screen, tap Apps >
Contacts > CONTACTS tab and then
tap ICE- In Case of Emergency.
2. Tap My emergency information > .
3. Enter or edit the necessary information
and tap SAVE.
Synchronize Contacts
1. From the Home screen, tap Apps >
Contacts.
2. Tap > Settings > Accounts.
3. Select the account type and tap the
account you want to sync your contacts
with.
4. Tap the ON/OFF switch next to
Contacts to turn contacts sync on or off.
Share a Contact
1. From the Home screen, tap Apps >
Contacts > CONTACTS tab.
2. Tap an entry, and tap > Share.
3. In the Share contact via menu, select a
method.
28 User Manual
5 Web and Data
Wi-Fi
Turn Wi-Fi On and Connect to a
Wireless Network
1. From the Home screen, tap Apps >
Settings > Wi-Fi.
2. Tap the ON/OFF switch to turn Wi-Fi on.
The network names of detected Wi-Fi
networks are displayed.
3. Tap a Wi-Fi network to connect. If you
selected an open network, you will be
automatically connected to the network.
If you selected a network that is secured
with a password, enter the password
and then tap CONNECT.
When your phone is connected to a
wireless network, the Wi-Fi icon ( )
appears in the status bar and tells you the
approximate signal strength.
If
Network notification
in Advanced Wi-Fi
settings is enabled, the open network icon
( ) appears in the status bar whenever
the phone detects an available open
wireless network within range.
Check the Wireless Network
Status
1. From the Home screen, tap Apps >
Settings > Wi-Fi.
2. Tap the wireless network that the phone
is currently connected to. You will see a
message box showing the Wi-Fi
network name, status, signal strength,
speed, and other details.
Note:
If you want to remove the
wireless network settings, tap
FORGET
on this window. You need to enter the
settings again if you want to connect to
this wireless network.
Connect to a Different Wi-Fi
Network
1. From the Home screen, tap Apps >
Settings > Wi-Fi. Detected Wi-Fi
networks are displayed in the Wi-Fi
networks section.
To manually scan for available Wi-Fi
networks tap > Refresh.
2. Tap another Wi-Fi network to connect to
it.
Note:
If the wireless network you want
to connect to is not in the list of detected
networks, tap >
Add network
. Enter
the wireless network settings and tap