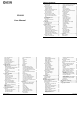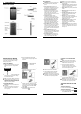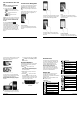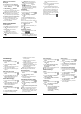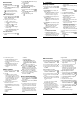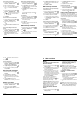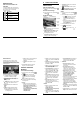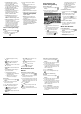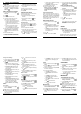User's Manual
Camera and Video 33
Add location info to store the
location information of the image.
Select from ON or OFF.
Auto review to set the duration of
the auto review function. Select from
No limit, 2 seconds, or OFF.
Auxiliary line to enable grid lines.
Select from ON or OFF.
Volume key to set the behavior of
the volume button. Select from
Zoom (back camera only), Take a
picture, or Record a video.
Data Storage to select where to
store your pictures and videos.
Select from Internal storage or SD
card.
Edit quick settings to customize the
quick settings panel on the
viewfinder. To replace an icon, select
a replacement icon in the settings
menu, touch and hold it and then
drag onto the icon to be replaced.
Initialize to reset all the camera
settings to the factory default settings.
Choose a Shooting/Recording
Mode
1. From the Home screen, tap Apps >
Camera.
2. Swipe right from the left edge of the
screen or tap MODE icon.
3. Choose a shooting mode. Modes
include:
Normal to take a picture in the
normal mode.
Continuous shooting to capture a
series of photos continuously while
holding down the Shutter button
(back camera only).
Effect to add an effect to the picture.
Scene to set the scene mode (back
camera only). Select from Normal,
Person, View, Food, Night view,
Sports, or Memo.
Manual to manually adjust your
camera settings for taking photos
and videos.
Time-lapse movie to capture in the
interval shooting mode (back camera
only). Select from 1 second, 1.5
seconds, 2 seconds, 2.5 seconds,
3 seconds, 5 seconds, or 10
seconds.
34 User Manual
View Pictures and
Videos Using Gallery
Open the Gallery App
1. From the Home screen, tap Apps >
Gallery.
2. When you first open Gallery, you find
that content has automatically been
arranged in categories.
3. From the Gallery screen, you can use
these options:
Tap a thumbnail to view a picture or
video.
Touch and hold thumbnails to select
them (indicated by a check mark).
Tap for the following options:
• Time to group pictures and
videos based on the time they
were captured. Tap to see
your pictures and videos
organized by months. You may
tap for additional actions.
• Albums to view pictures and
videos in an album.
• Favorites to view pictures and
videos you have marked as a
favorite.
View Pictures and Videos
1. From the Home screen, tap Apps >
Gallery.
2. Select a folder location and tap an
image to view the picture or video.
To play a video, tap . Tap to
pause the video, or drag the dot on
the timeline to rewind or forward the
video.
Zoom In or Out on a Picture
► To zoom in, “spread” the screen with
your thumb and finger. To zoom out,
“pinch” the screen.
Work with Pictures
Picture Options Menu
1. From the Home screen, tap Apps >
Gallery.
2. Select a folder location and tap an
image to view a picture.
3. With a picture displayed, tap the
following icons:
Camera and Video 35
Share to display the sharing
options.
Delete to delete the displayed
image. Tap OK to confirm the
deletion
Effect to choose an effect to add
to the pictures.
Details to show the details of the
picture.
Favorites to add the image to
your Favorites album.
Tap for additional options:
•
Slideshow to start a slideshow of
the pictures stored.
•
Set as to set the picture as a
contact photo or wallpaper.
Edit a Picture
1. From the Home screen, tap Apps >
Gallery.
2. Select a folder location and tap an
image to view a picture.
3. Tap to display the editing screen.
4. Select from the following options:
EFFECT: Displays options to
adjust the exposure, contrast,
sharpness, etc.
FRAME: Displays options to add
a frame.
TRIM: Displays options to crop,
rotate, or mirror image.
PAINT: Displays options for
paint tools.
Tap to undo an action.
Tap to redo an action.
5. When finished, tap SAVE.
Share Pictures and
Videos
Send Pictures or Videos by Gmail
1. From the Home screen, tap Apps >
Gallery.
2. Tap the folder that contains the pictures
or videos you want to share.
3. Touch and hold the picture or video until
you see a blue frame around it or tap
> Select. Tap multiple pictures and
videos to select them.
4. Tap > Gmail.
5. Compose your message and then tap
.
Note:
If you have multiple email
accounts, the default email account will
be used.
36 User Manual
Send Picture or Videos by Messaging
1. From the Home screen, tap Apps >
Gallery.
2. Tap the folder that contains the pictures
or videos you want to share.
3. Touch and hold the picture or video until
you see a blue frame around it or tap
> Select. Tap multiple pictures and
videos to select them.
4. Tap > Messaging.
5. Compose your message and then tap
.
Send Pictures or Videos Using
Bluetooth
1. From the Home screen, tap Apps >
Gallery.
2. Tap the folder that contains the pictures
or videos you want to share.
3. Touch and hold the picture or video until
you see a blue frame around it or tap
> Select. Tap multiple pictures and
videos to select them.
4. Tap > Bluetooth.
5. In the next few steps, you will be asked
to turn Bluetooth on and connect to the
receiving Bluetooth device so the files
can be sent.