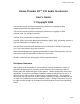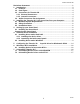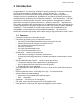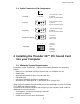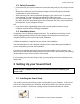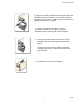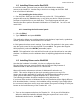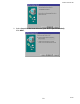User's Manual
Xwave Thunder 3D
6/01/99
9
4.1 Installing Driver under Real DOS
In real DOS mode, you must have your DOS CD-ROM drivers loaded for
access to the install CD. Another way to do this is to simply run INSTALL.EXE
from a DOS box in Windows.
4.1.1 Installing the device driver
1. Run INSTALL.EXE from the DOS directory on the CD. This installation
program will create the Tbird directory on any drive you desire. Follow the screen
prompts to install the files to your hard drive. The install program will edit your
autoexec.bat file to perform automatic initialization of Thunder 3D for use in real
mode DOS .
4.1.2 Launching the DOS control panel:
1. CD to C:\TBird
2. Type TBIRDCTL and press ENTER
This application allows you to adjust volume levels, balance, input levels, synthesizer
modes, speaker modes, and midi effects in real DOS.
In DOS games that have music settings, if you select FM synthesis in the game, make
sure the synth control in the control panel is set to OPL3. For games that support
MIDI (mpu-401), select the WVTBL (wavetable) option.
NOTE: This application is for real MS-DOS mode only and should not be run under
windows. In windows, use the windows mixer for adjusting playback and recording
levels.
4.2 Installing Driver under Win95/98
Now that the hardware is installed, it is time to configure the drivers.
Plug and Play uses your system’s BIOS and the Plug and Play features of
Windows 95/98 to allocate resources for Thunder 3D .
Microsoft issued a maintenance release of Windows 95 referred to as
OSR2. This version shipped as the stock operating system on many PC’s.
Newer and recently upgraded PC’s will have the Windows 98 operating system.
Other systems will have the original Windows 95 or “Gold” version.
The following procedure describes installation using Windows 98.
If you have older versions of Windows 95 then the installation will be slightly different
than described below. However, the installation will go smoothly if you simply follow
the on screen instructions and in most cases where the system is looking for a file just
browse to the install directory of the Thunder 3D CD.
1. Turn on the computer and place the Thunder 3D CD in your CD-ROM drive.
When the Add New Hardware Wizard dialog box reports that is sees a PCI
Multimedia Audio Device, click NEXT.