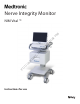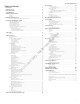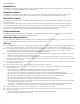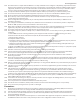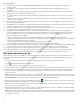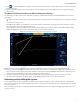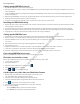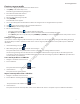Users Manual Part 1
7
Nerve Integrity Monitor
Create a surgeon prole
You can create a Surgeon prole from the Select Prole screen.
1. Click [NEW] on the initial setup screen.
The New Surgeon Prole dialog box appears.
2. Press the Enter Prole Name text box.
The electronic keyboard appears.
3. Type the name of the Surgeon prole.
4. Click [CONFIRM].
The Edit Prole screen appears.
5. Select a procedure(s) from the Available Procedures lists using the tabs to navigate between specialties.
6. Click to move the procedures to the Selected Procedures box.
7. Click [Conrm] to save the surgeon prole.
8. Do one of the following:
• Select the prole and press to continue with the new prole.
• Press [Edit], then select the new prole to return to the Edit Prole screen and modify the prole.
• Select [Delete], then select a prole and press [CONFIRM] or [CANCEL] to either conrm the removal of the prole or cancel
the removal.
Saving to a surgeon prole
Once the user creates a surgeon prole and selects a procedure, the user can save the settings changes made during monitoring
into the prole’s procedure as preferences. Refer to the “Create a surgeon prole” and “Select a user prole” topics for additional
information.
1. On the Monitoring scree, press .
2. After making changes, press to save all current changes.
The system removes the save prole button once the system saves the settings until the next time
the user changes settings. The next time the user selects the procedure from the surgeon prole, an asterisks appears next
to its name to indicate it has been customized and loads with all of the saved surgeon preferences. Note: This procedure does
not save patient case information.
Save custom proles to a USB drive
1. Navigate to the Prole Selection screen.
2. Insert a USB drive.
The system detects the USB drive and appears.
3. Click the button.
The system saves all custom proles.
Import custom proles from a USB drive
1. Navigate to the Prole Selection screen.
2. Insert USB drive containing saved custom proles.
The system detects the USB drive and appears.
3. Click the button.
The system saves all the custom proles on the console. Refer to the “Select a user prole “ topic for additional information.
FCC use only, not for Medical use