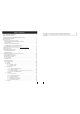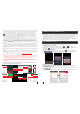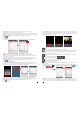User's Manual
10
9
4.1 Iphone Mobile or Ipad
The iPhone or iPad application, like all iPhone or iPad applications, needs to be downloaded
directly from the App Store. Open APP store, search for “MobileEyeDoor+”, it's a free application.
The application on the iPad could be searched for “iPad Only” or “iPhone Only”.
(1) “MobileEyeDoor+” installation
According to the following method, open the App store “ ”, touch “ ” and search for
“MobileEyeDoor+”. Install it on the mobile phone or the iPad. After installing “MobileEyeDoor+”,
it will appear a “ MobileEyeDoor+” icon on the application software.
(2)
Click the “MobileEyeDoor+” icon to run the program. Click “ ” to add a new device, first
click “ ” to the interface to choose the adding type, there are three methods
to add device: “Scan QR Code”, “Manually enter” and “LAN Search”.
How to use “MobileEyeDoor+”
1>
A. Adding by “Scan QR Code”
Click “ ” to the next interface, users can scan QR code attached to the machine
through the mobile phone or the iPad, and the device UID will be shown.
B. Adding by “Manually enter”
Click “ ” to the next interface, users can add a new device by UID type or by IP type.
a.By UID type
After entering the “UID Type” Settings menu, the following fields will need to be completed:
4. Mobile Phone Software Visit
This IP video door phone can transmit live feed to your mobile phone, and support P2P for
mobile monitoring, so that you can have 'on the go' access to your surveillance system from
virtually anywhere. To view, you must install a mobile operating system specific program into
your mobile. Currently, there are a limited number of phones that are supported: Google
Android and Apple iPhone or iPad. The Android mobile program is located on the included CD
or downloaded via “Play Store”, and an iPhone mobile program or an iPad program is
downloaded via “APP Store”. In “APP Store” or “Play Store”, please search for “MobileEyeDoor+”.
Please see the instruction manual for your mobile to install the program.
program is located on the included CD or downloaded via “Play Store”, and the iPhone or iPad program should
be downloaded via “APP Store”. In “Play Store” or “APP Store”, please search for “MobileEyeDoor+” and install
it onto user’s mobile or Pad. Please see the instruction manual for user’s mobile to install the program.
2) Second turn on user’s phone WLAN function, then click the “MobileEyeDoor+” icon to run the program, click
“ ” to select add mode, here must select “ ” to the next interface to add wireless device.
3) Then long-press the “call” button on the outdoor camera, don’t loosen the button until hearing a beep, this
means the device will reboot automatically and go into AP mode. Wait for a moment, when hearing another
beep it means the device starts successfully and goes into AP mode.
4) On “WIFI setting” interface, wait for a moment and phone with android system can be connected to the device
WIFI successfully automatically. For the phone with IOS system user need to connect device WIFI function
manually. Click “ ” to enter WLAN interface of user’s phone to see available networks, and UID
number of the device(the UID is attached to the machine) will be shown on the available networks list.
Select it and connected successfully means the mobile will be connected to the outdoor camera directly(shown
as follows).
5) On this interface, Return to the “WIFI setting” interface and go to the next step. available wireless devices will
be shown on the list. Choose one and click it, if the wireless password of the wireless router is enabled, it will
pop-up a window to enter the password of the wireless router, input the correct password and setting ok, the
outdoor device will reboot automatically, it will be connected to the wireless router after starting when hearing a
beep again.
7) Return to the WLAN settings on the mobile and choose the wireless router which the outdoor device has been
connected to. Now the wireless function of the outdoor camera has been activation and works normally(Shown
as follows).
6) Click “Next Step” to add outdoor device, input the correct password of the device, default as “888888", and then
save.
2. When the device went into AP mode, long-press the “Call” button again, don’t loosen the button until
hearing a beep, this means the device will reboot automatically and will return to the previous
connection mode.
For more details of “MobileEyeDoor+”, please refer to Section .4. Mobile Phone Software Visit
1. If the device has went into AP mode, but the wireless function of the device hasn’t been activation via
“MobileEyeDoor+” on the phone or user doesn’t do any operate about the device, after 10 minutes the
device will automatically exit AP mode and returns to the previous connection mode.
Note:
In the following diagram, we use a smart-phone with android system to an outdoor camera. The
usage of an iPhone/iPad with IOS system is similar.
UID: zz0280a1cb