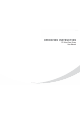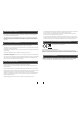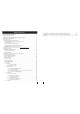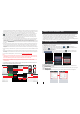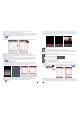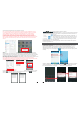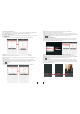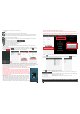User's Manual
13
14
device and the mobile phone are both connected to internet.
Note: 1) The alarm push function can be effective, and the device must be added by UID type.
2) For the phone with iOS system, please go into “Settings->Notification Center” on you phone,
click on “MobileEyeDoor+” and make sure you have “Badge APP Icon, Sounds, Shown in
Notification Center” enabled. Also make sure you have “Shown on Lock Screen” enabled.
3) When the option “video push” on the mobile software interface is set to “On”, someone
press the call button on the outdoor camera, the notification message will be pushed onto the
master’s phone or iPad(Shown as below figure). And users can click the alarm list to access to the
video live view of the channel directly or access to the video live view to unlock for the outdoor
camera .
[WIFI Setting]: To access the interface about the parameters of one device, there is an option
“WIFI Setting” for the outdoor device. Click “WIFI setting”, and available wireless devices will be
shown on the list. Choose one and click it, if the wireless password of the wireless router is enabled,
it will pop-up a window to enter the password of the wireless router, input the correct password
and setting ok, the outdoor device will reboot automatically, it will be connected to the wireless router
after starting when hearing a beep again.
Note: If users want to connect the device via wireless network, when the device restarts
automatically after completing set of the parameters about WIFI, please unplug the Ethernet cable
connected to the device, otherwise the device will run via wired network.
6>
Click one on the list to see the picture or the record.
Click “ ” to enter the snapshot and record file interface. Click “Photos” or “Records” to switch
display interface. Click “ ” to enter edit
mode, users can remove the file list that they want to.
1) Please go to the android software market “Play Store” to search for “MobileEyeDoor+” and
install it. Or from the installation CD, copy the setup software “MobileEyeDoor+.apk” to user's
Android phone or to SD card.
Open your “File Manager” in android phone, and find out the file “MobileEyeDoor+” in your
android phone memory or SD card. Click it to install the software. When the application has
finished installing, the icon “MobileEyeDoor+ ” will display on the screen of the phone (shown
as below).
4.2 Android Mobile
7> Click “ ”to enter the “System Settings” interface as follows.
[Video Views]: Select “1" and only one channel view will be shown
on live view. Select “4" and quad channels view will be shown on
live view.
[Live Preference]: Options include “Real-time” and “Quality”. If
choose “Real-time”, the video encoder of the channel for remote
access viewing via mobile phone will consider to the frame first;
If choose “Quality”, the video encoder of the channel for remote access viewing via mobile
phone will consider to the image quality first.
[View Preference]: To set up the image display size when view the channel video. Options
include “”original” and “tile”.
2)Click the “MobileEyeDoor+” icon to run the program, click “ ” to add a new device, first please
choose the adding mode, click “ ” to the interface to select adding type, there are
three methods to add device: “Scan QR code”, “Manually enter” and “LAN Search”.