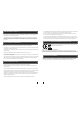User's Manual
15
16
Note:
1. If there is no “ ” button in the sub-menu, in order to for changes to sub-menu settings to
take effect, it is necessary to return to the “save” menu to click “ ”. Changes to the sub-menu
settings will not be saved if you do not click “ ” and exit the sub-menu immediately afterward.
2. If there is a “ ” button in the sub-menu, users need to click the “ ” button to
save parameters in the current window.
3
.A special feature of this device is that an explanation of each menu item will be displayed
automatically when the cursor is moved over it.
There are two ways of recording live video/audio feed from your cameras: manual recording and
scheduled recording.
If scheduled recording is in conflict with manual recording, the manual recording will be
processed first until stopped.
For a detailed description of scheduled recording, see
In order to manually record a video/audio feed, click the “ ” button from the “Tools” menu.
Clicking “ ” again will stop the recording process.
To start video playback, first move the cursor to “ ” (the icon will be highlighted when selected)
and left-click it to enter the settings menu. And left-clicking the “x” button will exit the current
window, or move the cursor to the ““x” button and left-click it to exit.
Section 2.4.3 Record Scheduling.
Input the date and time, click “ ” and the recording status on that date will be displayed. The
calendar on the above figure will show all the recordings in a given month. A background on the
calendar indicates that there was recording on the day. Click any date in this frame to search by
the recording files of that day, and the search results will be shown in the file frame.
On the file list, “Channel” shows which channel the file was recorded under, “Time” shows the
recording time, and “Size” is the size of this file (listed in MB). An orange list indicates this
recording file is a motion detection recording file, and a black list indicates this file is a normal
recording file.
2.3.2 Manual Recording
2.3.3 Video Playback
Move the cursor up or down to select the files, left-click to enter the playback menu. It will play the
video from a single channel in full-screen view. When the selected files finish, the screen will
return to the file list menu.
Clicking “ ” button to enter into the first page, clicking “ ” button to previous, clicking “ ” button
to the next page, and clicking “ ” to the last page.
2. When the selected files finish, the screen will return to the file list menu.
In playback mode, users can view the playback control panel as well as the date and time of the
file being played.
Playback Control
The following are the functions of and options for the
items in the playback control panel:
Play
Pause
Minimize the control panel.
Exit from playback and return to the former
menu.
In order to modify or adjust the system configuration, it is necessary to enter the “Setup” menu; to
do this, click the “Setup” icon ( ) in the “Tools” Menu.
“Playback”, “Network”, “Scheduling”,
“Alarm”, “Maintenance”, “User”,
“Default” and “Information”. The
following are detailed descriptions of
these settings.
2.4.1 System
Move the cursor to the “System” icon and
left-click to enter the “System” menu. System
setup includes: “Basic configure” and “Time”.
2.4 Menu Options
1. After moving the cursor up or down and selecting the files, left-click to enter the playback menu.
It will play the video from a single channel in full-screen view.
Note:
2.3.4 Ring Setting
Single Click “ ” on the tool bar menu to enter the “Ring setting”menu.
[Ring]: Click the icon “ ” on the right
side of the option to adjust the ring type.
[Volume]: To set up the volume of the ring,
values can be set from 15 to 30.
[Ring time]:To set up the ring time of the
ring, values can be set from 5 seconds to
30 seconds.
[Unlock time]: Options can be set up from
1 second to 10 seconds.
After clicking the “Setup” icon, a dialog box with settings for all of the systems and options
available for the device will appear. The settings are divided into nine subsections: “System”,