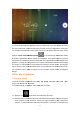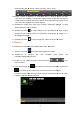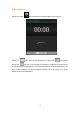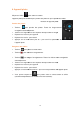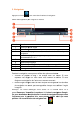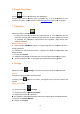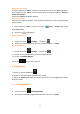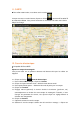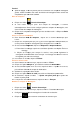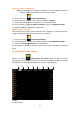User's Manual
6. Google Play Store
Ouvrez
pour voir et télécharger des applications.
Lorsque vous ouvrez la boutique pour la première fois, on vous demandera de vous
connecter avec votre compte Google, (Visitez
7. Calendrier
Cliquez sur l'icône calendrier
Lorsque vous ouvrez le calendrier pour la première fois, on vous demandera de vous
connecter. Saisissez votre adresse email et votre mot de passe, cliquez sur suivant
et complétez les paramètres conformément aux indications.
utiliser le calendrier.
Nouvel événement
9. Dans l'interface
Calendrier,
nouvel événement.
10.
Sélectionnez l'heure de l'événement
chaque champs.
11. Cliquez sur Terminé.
12.
Sélectionnez l'interface de calendrier que vous souhaitez conformément au menu.
La date s'affiche en Gris, Ce qui signifie qu'un événement EST programmé.
8. Horloge
Cliquez sur l'icône
Horloge.
Alarme
Vous pouvez régler plusieurs alarmes à la fois.
☆Lorsque l'icône
apparait sur l'écran, cela signifie qu'au moins une alarme est
activée.
Ajouter une alarme
16. Cliquez sur l'icône
17. Cliquez sur menu
→ Ajouter une alarme
18. Réglez l'alarme que
vous préférez.
☆
☆☆
☆
Si la répétition n'est pas sélectionnée, lalarme sera effacée après son déclenchement.
19. Cliquez sur
Activer l'alarme.
20. Cliquez sur Terminé.
76
6. Google Play Store
pour voir et télécharger des applications.
Lorsque vous ouvrez la boutique pour la première fois, on vous demandera de vous
connecter avec votre compte Google, (Visitez
www.google.com pour
créer un compte.).
Cliquez sur l'icône calendrier
Lorsque vous ouvrez le calendrier pour la première fois, on vous demandera de vous
connecter. Saisissez votre adresse email et votre mot de passe, cliquez sur suivant
et complétez les paramètres conformément aux indications.
Vous pouvez alors
Calendrier,
cliquez sur la date à laquelle vous souhaitez ajouter un
Sélectionnez l'heure de l'événement
→
saisissez les détails de l'événement dans
Sélectionnez l'interface de calendrier que vous souhaitez conformément au menu.
La date s'affiche en Gris, Ce qui signifie qu'un événement EST programmé.
Horloge.
Vous pouvez visualiser la date et l'heure actuelle.
Vous pouvez régler plusieurs alarmes à la fois.
apparait sur l'écran, cela signifie qu'au moins une alarme est
Horloge .
Ajouter une alarme
vous préférez.
Si la répétition n'est pas sélectionnée, lalarme sera effacée après son déclenchement.
Activer l'alarme.
Lorsque vous ouvrez la boutique pour la première fois, on vous demandera de vous
créer un compte.).
Lorsque vous ouvrez le calendrier pour la première fois, on vous demandera de vous
connecter. Saisissez votre adresse email et votre mot de passe, cliquez sur suivant
Vous pouvez alors
cliquez sur la date à laquelle vous souhaitez ajouter un
saisissez les détails de l'événement dans
Sélectionnez l'interface de calendrier que vous souhaitez conformément au menu.
La date s'affiche en Gris, Ce qui signifie qu'un événement EST programmé.
Vous pouvez visualiser la date et l'heure actuelle.
apparait sur l'écran, cela signifie qu'au moins une alarme est
Si la répétition n'est pas sélectionnée, lalarme sera effacée après son déclenchement.