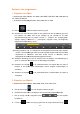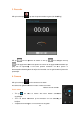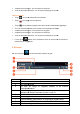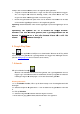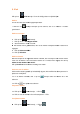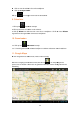User's Manual
Terwijl u door het internet bladert, kunt u de volgende opties gebruiken:
Vergroot of verklein het beeld door 1 vinger van elke hand op
Als u uw vingers naar elkaar toe beweegt, maakt u het scherm kleiner. Als u uw
vingers van elkaar af beweegt, maakt u het scherm groter.
Nieuwe incognito tab in het opties menu van de browser. Het browsen van de data
zal niet worden o
pgeslagen wanneer u de incognito tab gebruikt.
Opmerking:
Gedownloade files zullen worden opgeslagen op het interne geheugen van de
tablet.
Opmerking: Het systeem ver. 4.1 is inclusief de Google browser.
Wanneer u dit voor het eerst gebruikt, zult u gevr
browser te selecteren en u kunt elke browser kiezen die u wilt. Het
nieuwe
browser icoontje is
6. Google Play Store
Open
om applicaties te bekijken en te downloaden. Wanneer u de Play winkel
voor de eerste keer gebruikt, zal u gevraagd worden in te loggen met uw Google account.
(Ga naar www.google.com
7. Kalender
Klik op het kalender icoontje
Wanneer u de kalender voor de eerste keer gebruikt, zult u gevraagd worden om in te
loggen. Log in met uw email adres en wachtwoord, klik dan op volge
instellingen volgens de aanwijzingen.
Nieuwe gebeurtenis
14. In de Kalender
interface, klikt u op de datum waarop u een nieuwe gebeurtenis wilt
toevoegen.
15.
Selecteer de tijd van de gebeurtenis
in.
16. Klik op Voltooien.
17.
Selecteer uw gewenste kalender interface volgens het menu.
Als de datum in grijs getoond wordt, betekent dit dat er een agenda is.
98
Terwijl u door het internet bladert, kunt u de volgende opties gebruiken:
Vergroot of verklein het beeld door 1 vinger van elke hand op
het scherm te leggen.
Als u uw vingers naar elkaar toe beweegt, maakt u het scherm kleiner. Als u uw
vingers van elkaar af beweegt, maakt u het scherm groter.
Nieuwe incognito tab in het opties menu van de browser. Het browsen van de data
pgeslagen wanneer u de incognito tab gebruikt.
Gedownloade files zullen worden opgeslagen op het interne geheugen van de
Opmerking: Het systeem ver. 4.1 is inclusief de Google browser.
Wanneer u dit voor het eerst gebruikt, zult u gevr
aagd worden om de
browser te selecteren en u kunt elke browser kiezen die u wilt. Het
browser icoontje is
6. Google Play Store
om applicaties te bekijken en te downloaden. Wanneer u de Play winkel
voor de eerste keer gebruikt, zal u gevraagd worden in te loggen met uw Google account.
om een account aan te maken).
Klik op het kalender icoontje
Wanneer u de kalender voor de eerste keer gebruikt, zult u gevraagd worden om in te
loggen. Log in met uw email adres en wachtwoord, klik dan op volge
nde en voltooi de
instellingen volgens de aanwijzingen.
U kunt dan de kalender gebruiken.
interface, klikt u op de datum waarop u een nieuwe gebeurtenis wilt
Selecteer de tijd van de gebeurtenis
→
voer de details van de gebeurtenis in elk veld
Selecteer uw gewenste kalender interface volgens het menu.
Als de datum in grijs getoond wordt, betekent dit dat er een agenda is.
het scherm te leggen.
Als u uw vingers naar elkaar toe beweegt, maakt u het scherm kleiner. Als u uw
Nieuwe incognito tab in het opties menu van de browser. Het browsen van de data
Gedownloade files zullen worden opgeslagen op het interne geheugen van de
Opmerking: Het systeem ver. 4.1 is inclusief de Google browser.
aagd worden om de
browser te selecteren en u kunt elke browser kiezen die u wilt. Het
om applicaties te bekijken en te downloaden. Wanneer u de Play winkel
voor de eerste keer gebruikt, zal u gevraagd worden in te loggen met uw Google account.
Wanneer u de kalender voor de eerste keer gebruikt, zult u gevraagd worden om in te
nde en voltooi de
U kunt dan de kalender gebruiken.
interface, klikt u op de datum waarop u een nieuwe gebeurtenis wilt
voer de details van de gebeurtenis in elk veld
Als de datum in grijs getoond wordt, betekent dit dat er een agenda is.