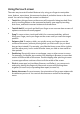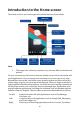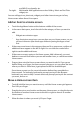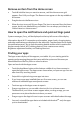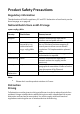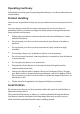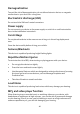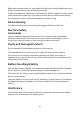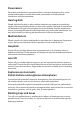User's Manual
14
Remove an item from the Home screen
Touch & hold the item you want to remove, until the Home screen grid
appears. Don’t lift your finger. The Remove icon appears in the top middle of
the screen.
Drag the item to the Remove icon.
When the icon turns red, lift your finger. The item is removed from the Home
screen, but it’s not deleted from your tablet. You can always put it back; see
“Add an item to a Home screen”.
How to open the notifications and quick settings panel
System messages, if any, will be displayed on the top left corner of the display.
Information about Wi-Fi connection and reception, power levels, charging status,
and other notifications are displayed in the status bar. Tap the status bar to display
the notification panel. Tap to open the setting details window which contains the
Airplane mode switch, Wi-Fi setting shortcut, Auto-rotate screen switch,
Brightness adjustment toolbar, and Settings shortcut.
Finding your apps
The Apps screen displays all the apps on your tablet. It’s your starting point for
opening and managing the apps that came with the system and the ones you
downloaded from the Play Store or other locations.
Open and work with the Apps screen
Touch the App Menu button at the bottom-middle of any Home screen to
open the Apps screen. The Apps screen closes when you open an app. You can
also close it by touching Home.
Swipe left or right to bring more apps into view.
If you have more apps installed than can fit on one screen, you can see
outlines of additional apps on adjacent screens.
Touch an app on the Apps screen to open it.
Drag an app down so you can add a shortcut for it to a Home screen.
Thumbnails of your Home screens appear when you drag an app; you can
pause on one to place the shortcut where you want.
Drag an app to the App info icon to open a screen with details about the app.
You can’t uninstall the apps that are included with Android
TM
: only the apps
you’ve downloaded.