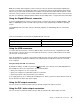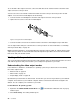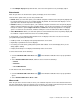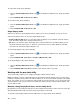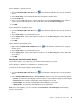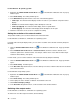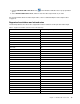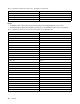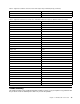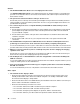User Guide
FortheWindows7operatingsystem:
1.ClicktheThinkPadUSB3.0ProDockiconintheWindowsnotificationarea.Apop-upwindow
opens.
2.SelectAudioSetup.TheSoundandAudioDevicesPropertieswindowopens.
3.ClicktheAudiotab.
4.SelectaLenovoUSBaudiodeviceorotheraudiodevicefromtheSoundplaybackpanel,andthen
selectaLenovoUSBaudiodeviceorotheraudiodevicefromtheSoundrecordingpanel.
5.ClickOK.
FortheWindows8.1operatingsystem:
1.ClicktheThinkPadUSB3.0ProDockiconintheWindowsnotificationarea.Apop-upwindow
opens.
2.SelectAudioSetup.TheSoundwindowopens.
3.OnthePlaybacktab,selectaUSBaudioline-outdevice.OntheRecordingtab,selectaUSBaudio
line-indevice.
4.ClickOK.
FortheWindows10operatingsystem:
1.Right-clicktheThinkPadUSB3.0UltraDockiconintheWindowsnotificationarea.Apop-up
windowopens.
2.SelectAudioSetup.TheSoundwindowopens.
3.OnthePlaybacktab,selectaUSBaudioline-outdevice.OntheRecordingtab,selectaUSBaudio
line-indevice.
4.ClickOK.
Rotatingtheexternalmonitordisplay
Theprodockenablesyoutorotateonlyyourexternalmonitordisplayasyouwant.
FortheWindows7,Windows8,orWindows8.1operatingsystem:
Torotatetheexternalmonitordisplay,dothefollowing:
1.ClicktheThinkPadUSB3.0ProDockiconintheWindowsnotificationarea.Apop-upwindow
opens.
2.SelectThinkPadUSB3.0ProDock➙ScreenRotation,andthenselectoneofthefollowingoptions:
•Normal:Theexternalmonitordisplayremainsthesameasyournotebookcomputermonitordisplay.
•RotatedLeft:Theexternalmonitordisplayrotates90degreestotheleft.
•RotatedRight:Theexternalmonitordisplayrotates90degreestotheright.
•Upside-Down:Theexternalmonitordisplaybecomesupside-down.
Note:Foranormaldisplay,youcancontinuallyclickRotatedLeftorRotatedRightuntilthedisplay
becomesupside-down.
Chapter2.ThinkPadUSB3.0ProDock31