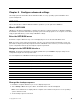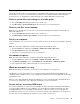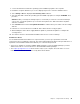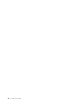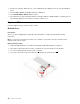User Manual
Table Of Contents
- About this documentation
- Chapter 1. Meet your computer
- Chapter 2. Get started with your computer
- Chapter 3. Explore your computer
- Chapter 4. Secure your computer and information
- Chapter 5. Configure advanced settings
- Chapter 6. CRU replacement
- Chapter 7. Help and support
- Appendix A. Important safety information
- Appendix B. Accessibility and ergonomic information
- Appendix C. Supplemental information about the Linux operating system
- Appendix D. Compliance and TCO Certified information
- Appendix E. Notices and trademarks

3. Connect the drive that contains the operating system installation program to the computer.
4. Restart the computer. When the logo screen is displayed, press F1 to enter the UEFI BIOS menu.
5. Select Startup ➙ Boot to display the Boot Priority Order submenu.
6. Select the drive that contains the operating system installation program, for example, USB HDD. Then,
press Esc.
Attention: After you change the startup sequence, ensure that you select the correct device during a
copy, a save, or a format operation. If you select the wrong device, the data on that device might be
erased or overwritten.
7. Select Restart and ensure that OS Optimized Defaults is enabled. Then, press F10 to save the settings
and exit.
8. Follow the on-screen instructions to install the device drivers and necessary programs.
9. After installing the device drivers, apply Windows Update to get the latest updates, for example the
security patches.
10. Go to Microsoft Store to download and install the latest version of Lenovo Vantage.
Install device drivers
You should download the latest driver for a component when you notice poor performance from that
component or when you added a component. This action might eliminate the driver as the potential cause of
a problem. Download and install the latest driver by one of the following methods:
• Open Lenovo Vantage to check the available update packages. Select the update packages you want,
and then follow the on-screen instructions to download and install the packages.
• Go to
https://pcsupport.lenovo.com and select the entry for your computer. Then, follow the on-screen
instructions to download and install necessary drivers and software.
Chapter 5. Configure advanced settings 41