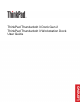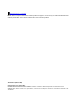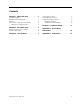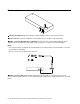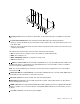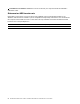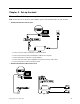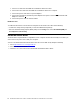User Guide
2
30
w
170
w
135
w
65
w
1 Security-lock slot: Lock your dock to a desk, table, or other fixture through a compatible security cable
lock.
2 Power button with indicator: The power button works differently in the following situations:
• When you connect the dock only to ac power but not the computer, press this power button to turn on or
turn off the dock.
• When you connect the dock to both ac power and the computer, this button has the same function as the
computer power button.
The indicator in the power button shows the status of the dock and computer:
• Off: The dock is off, the computer is off, or the computer is in hibernation mode.
• White: The computer is on.
• White and blinking slowly: The computer is in sleep mode.
• Amber: The dock is on.
3 8 USB 3.1 connector Gen 2: Connect USB-compatible devices, such as a USB keyboard, a USB mouse,
a USB storage device, or a USB printer. For optimal data transfer, connect a USB 3.1 device to a USB 3.1
connector instead of a USB 2.0 connector.
Note: It is recommended that you connect the receiver of the wireless keyboard or mouse to the USB 3.1
connector Gen 2
8 .
4 Always On USB 3.1 connector Gen 2: Connect USB-compatible devices or charge mobile digital devices
and smartphones when the dock is connected to ac power.
5 Ethernet connector: Connect the dock to a local area network (LAN).
6 DisplayPort connectors: Connect a high-performance monitor, a direct-drive monitor, or other devices
that use a DisplayPort connector.
7 HDMI connectors: The High Definition Multimedia Interface (HDMI) connector is a digital audio and video
interface. It enables you to connect the dock to a compatible digital audio device or video monitor, such as
an HDTV.
9 ac power connector: Connect the ac power adapter.
Chapter 1. About the dock 3