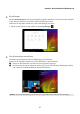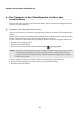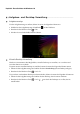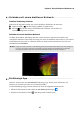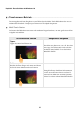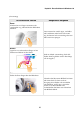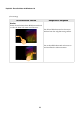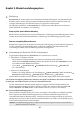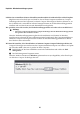User manual
Kapitel 2. Erste Schritte mit Windows 10
21
Verbinden mit einem drahtlosen Netzwerk
- - - - - - - - - - - - - - - - - - - - - - - - - - - - - - - -
Drahtlose Verbindung aktivieren
Führen Sie die folgenden Schritte aus, um die drahtlosen Funktionen zu aktivieren:
1
Drücken Sie
Fn
+ , um den Flugzeug-Modus zu deaktivieren.
2
Klicken Sie auf den unteren rechten Rand der Taskleiste, um die Seite zur
Netzwerkkonfiguration zu öffnen.
Verbinden mit einem drahtlosen Netzwerk
Nachdem die drahtlose Verbindung aktiviert wurde, sucht der Computer automatisch nach
verfügbaren drahtlosen Netzwerken und zeigt sie in der Liste drahtloser Netzwerke an. Um sich mit
einem drahtlosen Netzwerk zu verbinden, klicken Sie auf den Netzwerknamen in der Liste und
anschließend auf
Ver bi nd en
.
Einführungs-App
- - - - - - - - - - - - - - - - - - - - - - - - - - - - - - - - - - - - - - - - - - - - - - - - - - - - - - - - - - - - - - - - - - - - - - - - - - - - -
Windows 10 bietet auch eine
Get Started
(Einführungs)-App, die die neuen Funktionen von
Windows 10 vorstellt. Sie können sie im Startmenü finden.
Um die Einführungs-App zu starten, können Sie einen der folgenden Schritte nutzen:
• Öffnen Sie das Startmenü und wählen Sie
Get Started
(Einführungs) .
• Drücken Sie die Windows-Taste +
Fn
+
F1
(je nach Tastaturlayout).
Hinweis:
Einige Netzwerke erfordern zur Verbindung einen Netzwerksicherheitsschlüssel oder eine Passphrase.
Um sich mit so einem Netzwerk zu verbinden, fragen Sie Ihren Netzwerkadministrator oder den
Internetdienstanbieter (ISP) nach dem Netzwerksicherheitsschlüssel oder die Passphrase.