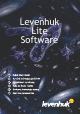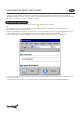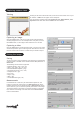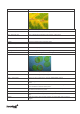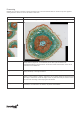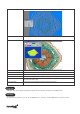User Guide
Note that all the dimensions are shown in pixels by default. To choose a different unit (mm, nm, etc.) you have to enter the
current image resolution. You can use a ruler tool for additional measurement precision. Enter the resolution in Image >
Resolution… menu (e.g. 100,000 pixels/m).
The measurements of all the shapes on the image may be seen in View > Measurement Sheet menu.
Adjustments
Choose Image > Adjust…
All the image adjustment actions are listed below.
Tool
Popis
Allows you to adjust the histogram of the image. But instead of working with three
variables (i.e. highlights, shadows and midtones), you can edit any point on the
curve in 0–255 range without affecting the other points.
Curve…
Automatically decides the optimal values for highlights and shadows. Chooses the
brightest and the darkest spots, considers them white and black, respectively, and
changes the histogram accordingly.
Auto Level
Automatically changes the contrast values of the image. Especially effective when
the image has a uniform hue.
Auto Contrast
Histogram shows the RGB values of the initial image and reassigns the values,
equalizing them in the resulting image.
Histogram Equalization
Allows you to make quick adjustments to the brightness and contrast of the whole
image.
Brightness/Contrast…
Changes the color values of the whole image.Color…
Allows you to adjust the values of HL (highlights), M (midtones) and S (shadows)
within -100–100 range. You can only edit these values in 24-bit True Color images.
HMS…
Allows you to adjust the midtone values of the image. The higher the Gamma
value, the darker the image.
Gamma…
Allows you to filter one of the colors from the image bitmap. By choosing Red,
Green or Blue, the respective information will be filtered out and the resulting
image will change accordingly (i.e. when filtering the Red value, only Green and
Blue values will be shown, etc.).
Filter Color…
Allows you to extract one of the colors from the image bitmap.
Extract Color…
Inverts the colors of the image, while constraining the proportions.Invert