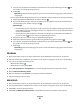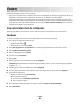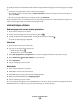Operation Manual
Table Of Contents
- Inhoudsopgave
- Veiligheidsinformatie
- Inleiding
- Printer instellen
- Beveiligingswaarschuwingen negeren tijdens software-installatie
- Printer instellen als kopieerapparaat
- Onderdelen van de printer
- Knoppen en menu's van het bedieningspaneel van de printer gebruiken
- Printersoftware gebruiken
- Schakelen tussen de achterste USB-poort en de Quick Connect-laptoppoort (alleen bepaalde modellen)
- De printer installeren op een draadloos netwerk (alleen bepaalde modellen)
- Compatibiliteit met draadloze netwerken
- Gegevens die vereist zijn om de printer te installeren op een draadloos netwerk
- Printer installeren op een draadloos netwerk
- Installatieaanwijzigen voor draadloze aansluitingen (alleen Frankrijk)
- IP-adres handmatig configureren.
- Uitleg van de kleuren van de Wi-Fi-aanduiding
- Draadloze instellingen wijzigen na de installatie
- Menu Netwerkconfiguratie gebruiken
- Printer installeren op andere computers
- Geavanceerde draadloze installatie
- Veelgestelde vragen
- Wat is een netwerk?
- Hoe worden thuisnetwerken geconfigureerd?
- Waarom heb ik een installatiekabel nodig?
- Installatiekabel aansluiten
- Wat is het verschil tussen infrastructuur- en ad-hocnetwerken?
- Signaalsterkte bepalen
- Hoe kan ik de signaalsterkte van het draadloze netwerk verbeteren?
- Wat is een SSID?
- Hoe bepaal ik welk type beveiliging voor mijn netwerk wordt gebruikt?
- Kan ik mijn printer tegelijkertijd via een draadloze en USB-verbinding gebruiken?
- Wat is een MAC-adres?
- Hoe vind ik het MAC-adres?
- Wat is een IP-adres?
- Wat is TCP/IP?
- Hoe zoek ik IP-adressen?
- Hoe worden IP-adressen toegewezen?
- Wat is een sleutelindex?
- Papier in de printer plaatsen
- Afdrukken
- Werken met foto's
- Geheugenkaart in de printer plaatsen
- Flashstation in de printer plaatsen
- Foto's ophalen en beheren
- Foto's afdrukken
- Foto's afdrukken met het bedieningspaneel van de printer
- Foto's afdrukken vanaf de computer met de printersoftware
- Foto's op een opslagapparaat afdrukken met de printersoftware
- Kleureffecten toepassen op foto's met het bedieningspaneel
- Foto's afdrukken vanaf een digitale PictBridge-camera
- Foto's op een opslagapparaat afdrukken met het controlevel
- Foto's afdrukken vanaf een digitale camera met DPOF
- Kopiëren
- Scannen
- Faxen
- Printer onderhouden
- Inktcartridges onderhouden
- Inktcartridges installeren
- Gebruikte inktcartridge verwijderen
- Inktcartridges opnieuw vullen
- Inktcartridges van Lexmark gebruiken
- Inktcartridges uitlijnen
- Spuitopeningen van de inktcartridges reinigen
- Inktvoorraden controleren
- Spuitopeningen en contactpunten van de inktcartridge schoonvegen
- Inktcartridges beschermen
- Glasplaat reinigen
- Buitenkant van de printer reinigen
- Supplies bestellen
- Fabrieksinstellingen herstellen
- Inktcartridges onderhouden
- Problemen oplossen
- Software voor oplossen van printerproblemen gebruiken (alleen voor Windows)
- Installatieproblemen oplossen
- Problemen met draadloze functies oplossen
- Controlelijst voor problemen met draadloze netwerken oplossen
- Netwerkconfiguratiepagina afdrukken
- Draadloze configuratie wordt niet voortgezet nadat de USB-kabel is aangesloten
- Kan niet afdrukken met draadloze netwerkprinter
- Kan niet afdrukken en er is een firewall aanwezig op de computer
- Wi-Fi-aanduiding brandt niet
- Wi-Fi-lampje brandt groen, maar de printer drukt niet af (alleen Windows)
- Wi-Fi-aanduiding knippert oranje tijdens de installatie (alleen voor Windows)
- Wi-Fi-aanduiding knippert oranje tijdens de installatie (alleen voor Macintosh)
- Wi-Fi-aanduiding brandt nog steeds oranje
- Draadloze afdrukserver is niet geïnstalleerd.
- Bericht Communicatie is niet beschikbaar verschijnt tijdens draadloos afdrukken
- Communicatie met de printer verbroken tijdens verbinding met VPN (Virtual Private Network)
- Interne, draadloze afdrukserver opnieuw instellen op de standaardfabrieksinstellingen
- Kennisgevingen
- Productinformatie
- Uitgavebericht
- Handelsmerken
- Kennisgevingen over licenties
- Blootstelling aan hoogfrequentie-energie
- Conformiteit met de richtlijnen van de Europese Gemeenschap (EG)
- Conformiteit met de richtlijnen van de Europese Gemeenschap voor radioproducten
- Geluidsemissie
- AEEA-richtlijn (Afgedankte elektrische en elektronische apparatuur)
- Verwijdering van het product
- Temperatuurgegevens:
- ENERGY STAR
- Stroomverbruik
- LICENTIEOVEREENKOMSTEN VAN LEXMARK
- Verklarende woordenlijst voor netwerken
- Index
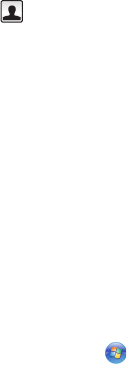
Macintosh
1 Plaats een origineel document met de bedrukte zijde naar beneden op de glasplaat.
2 Dubbelklik in de Finder op de printermap.
3 Dubbelklik op XXXX Series Takencentrum, waarbij XXXX staat voor het serienummer van de printer.
4 Selecteer het documenttype dat u wilt scannen in het menu Wat wordt er gescand?.
5 Kies Voor faxen in het voorgrondmenu Waarvoor wordt gescand beeld gebruikt?.
6 Selecteer Voorvertoning in het voorgrondmenu Stuur gescand beeld naar.
7 Selecteer Prompt voor meerdere pagina's als u meerdere pagina's wilt faxen.
8 Klik op Scannen.
Het dialoogvenster Scannen wordt weergegeven met een voorbeeld van het document.
9 Klik op Archief Druk af in het dialoogvenster Scannen.
10 Voer een van de volgende handelingen uit:
• Selecteer in Mac OS X 10.4 of later Fax PDF in het keuzemenu PDF.
• Klik in Mac OS X 10.3 op Faxen.
11 Geef in het veld Aan het faxnummer op van de ontvanger.
U kunt ook op
klikken om een ontvanger te selecteren in het adresboek, een ingebouwde toepassing van
Macintosh. In het adresboek worden alleen contacten met faxnummers weergegeven.
12 Als u een voorblad wilt opnemen, selecteert u Voorblad gebruiken en geeft u het onderwerp van de fax en een
bericht op voor de ontvanger.
13 Klik op Faxen.
Faxen ontvangen
Windows
1 Voer een van de volgende handelingen uit:
• Windows Vista: klik op .
• Windows XP en eerder: klik op Start.
2 Klik op Alle programma's of Programma's en selecteer de programmamap van de printer in de lijst.
3 Klik op Lexmark Productivity Studio.
4 Klik in het gedeelte Instellingen in het linkerdeelvenster van het welkomstvenster op Instellen en faxen
beheren.
5 Klik in het menu Taken op Snelkeuzelijst en andere faxinstellingen aanpassen.
6 Klik op de tab Bellen en antwoorden.
7 Selecteer in het gedeelte Binnenkomende oproepen automatisch als fax beantwoorden de optie Aan in de
keuzelijst Automatisch beantwoorden.
Faxen
95