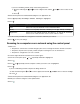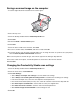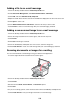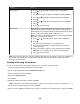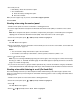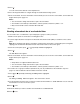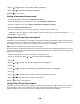Printer User's Guide
Table Of Contents
- Contents
- Introduction
- Setting up the printer
- Checking the box contents
- Understanding the parts of the printer
- Standalone printer setup
- Getting the printer ready to fax
- Using an RJ11 adapter
- Choosing a fax connection
- Connecting to an answering machine
- Connecting directly to a telephone wall jack
- Connecting directly to a telephone wall jack in Germany
- Connecting to a computer with a modem
- Connecting to a telephone
- Setting up to fax while behind a PBX
- Using a digital phone service
- Understanding the control panel
- Installing the printer software
- Understanding the printer software
- Turning printing voice notification on or off
- Installing an internal wireless print server
- What do the Wi-Fi indicator lights mean?
- Security Information
- Networking
- Loading paper and original documents
- Loading paper
- Using the automatic paper type sensor
- Loading envelopes
- Loading labels
- Loading greeting cards, index cards, photo cards, and postcards
- Loading transparencies
- Loading iron-on transfers
- Loading custom-size paper
- Loading banner paper
- Loading original documents on the scanner glass
- Loading original documents into the Automatic Document Feeder
- Using the Paper Handling submenu
- Printing
- Printing basic documents
- Printing a document
- Printing a Web page
- Printing photos or images from a Web page
- Printing multiple copies of a document
- Collating copies
- Printing the last page first (reverse page order)
- Printing multiple pages on one sheet (N-Up)
- Understanding the Print Files menu
- Printing documents from a removable storage device
- Pausing print jobs
- Canceling print jobs
- Printing specialty documents
- Choosing compatible specialty paper types
- Printing envelopes
- Printing greeting cards, index cards, photo cards, and postcards
- Printing a document as a poster
- Printing an image as a poster
- Printing a booklet
- Assembling a booklet
- Printing on custom-size paper
- Printing iron-on transfers
- Printing transparencies
- Printing a banner
- Printing on both sides of the paper (duplexing)
- Changing printer settings
- Printing basic documents
- Working with photos
- Retrieving and managing photos
- Inserting a memory card
- Inserting a flash drive
- Printing photos from a PictBridge-enabled digital camera
- Understanding Photo and the Photo Card Mode menu
- Understanding the PictBridge Default Print Settings menu
- Using the Change PictBridge Default Settings submenu
- Using the Change Photo Default Settings submenu
- Transferring photos from a memory device to the computer using the control panel
- Transferring all photos from a memory card using the computer
- Transferring selected photos from a memory card using the computer
- Transferring selected photos from a CD or flash drive using the computer
- Transferring photos from a memory card to a flash drive
- Changing the Productivity Studio temporary files preferences
- Changing the Productivity Studio searched folders preferences
- Changing the Productivity Studio library preferences
- Changing the Productivity Studio transfer settings
- Editing photos
- Editing photos using the control panel
- Cropping a photo
- Rotating a photo
- Changing the Resolution / Size of a photo
- Applying One-Click Auto Fixes to a photo
- Reducing the red-eye effect in a photo
- Blurring/Sharpening a photo
- Enhancing a photo
- Changing the Hue / Saturation of a photo
- Changing the Gamma Value of a photo or image
- Despeckling a photo
- Changing the Brightness / Contrast settings of a photo
- Applying a color effect to a photo
- Changing the Exposure setting of a photo
- Removing wavy patterns from scanned photos, magazines, or newspapers
- Printing photos
- Printing photos from a CD or removable storage device using the computer
- Viewing / Printing photos from the Productivity Studio
- Printing Photo Packages
- Creating Photo Greeting Cards
- Printing a photo or selected photos
- Printing all photos from a memory device
- Printing photos stored on a memory device using the proof sheet
- Using a PictBridge-enabled digital camera to control printing photos
- Printing photos from a digital camera using DPOF
- Creating a slideshow
- Retrieving and managing photos
- Copying
- Making a copy
- Making a color or black-and-white copy
- Copying on both sides of the paper (duplexing)
- Copying photos
- Copying a photo using the computer
- Adjusting copy quality
- Adjusting the brightness of a copy
- Collating copies using the control panel
- Repeating an image on one page
- Copying multiple pages on one sheet (N-Up)
- Enlarging or reducing an image
- Understanding Copy and the Copy Mode menu
- Using the Change Copy Default Settings submenu
- Changing the default copy settings
- Scanning
- Scanning a document
- Scanning a document using the computer
- Scanning text for editing
- Scanning images for editing
- Scanning a photo to Work with Documents and Photos
- Scanning multiple photos at one time using the computer
- Creating a PDF from a scanned item
- Canceling a scan job
- Customizing scan settings using the computer
- Understanding Scan and the Scan Mode menu
- Using the Change Scan Default Settings submenu
- Changing the default scan settings
- Scanning to a computer over a network using the control panel
- Saving a scanned image on the computer
- Changing the Productivity Studio scan settings
- Adding a file to an e-mail message
- Adding a new scanned image to an e-mail message
- Scanning documents or images for e-mailing
- Changing the Productivity Studio e-mail screen preferences
- Faxing
- Sending a fax
- Receiving a fax
- Forwarding faxes
- Using the Phone Book
- Customizing fax settings
- Customizing settings using the Fax Setup Utility
- Understanding Fax and the Fax Mode menu
- Using the Change Fax Default Settings submenu
- Printing the Fax Settings List
- Setting up a fax footer
- Creating a fax cover page using the control panel
- Blocking junk faxes
- Blocking unwanted changes to fax settings
- Using the Fax Solutions Software
- Setting up a dialing prefix
- Setting the distinctive ring
- Setting the number of rings before receiving a fax automatically
- Setting up Speed Dial
- Printing fax activity reports
- Maintaining the printer
- Understanding the Maintenance menu
- Installing print cartridges
- Removing a used print cartridge
- Refilling print cartridges
- Using genuine Lexmark print cartridges
- Aligning print cartridges
- Cleaning the print cartridge nozzles
- Wiping the print cartridge nozzles and contacts
- Preserving the print cartridges
- Cleaning the scanner glass
- Cleaning the exterior of the printer
- Ordering supplies
- Troubleshooting
- Setup Troubleshooting
- Wireless troubleshooting
- How do I find out what type of security my network is using?
- Check your security keys
- Wireless network printer does not print
- Wi-Fi indicator is not lit
- Wi-Fi indicator light is blinking orange during installation
- Wi-Fi indicator light is orange
- Wireless printer is no longer working
- Changing wireless settings after installation
- Resetting an internal wireless print server to factory default settings
- Network printer does not show up in the printer selection list during installation
- Printer cannot connect to the wireless network
- Wireless Setup Utility cannot communicate with the printer during installation (Windows users only)
- Checking your network name (Windows users only)
- Ping the access point
- Ping the printer
- Run the Wireless Setup Utility (Windows users only)
- Changing wireless settings after installation (Windows users only)
- Check printer ports (Windows users only)
- Print troubleshooting
- Partial 4 x 6 in. (10 x 15 cm) photo prints when using a PictBridge-enabled digital camera
- Improving print quality
- Poor text and graphic quality
- Poor quality at the edges of the page
- Print speed is slow
- Partial document or photo prints
- Photo smudges or scratches
- Checking the print cartridges
- Ink levels seem incorrect
- Ink levels seem to go down too quickly
- A blank or incorrect page prints
- Characters on printout are missing or unexpected
- Colors on printout are faded or differ from colors on the screen
- Glossy photo paper or transparencies stick together
- Page prints with different fonts
- Print is too dark or smudged
- Printed characters are improperly formed or are not aligned correctly
- Printouts have alternating bands of light and dark print
- Transparencies or photos contain white lines
- Vertical straight lines are not smooth
- White lines appear in graphics or solid black areas
- Checking the printer status
- Settings are not saved
- Checking printer readiness
- Checking the Spool Settings for banner printing
- Resolving font problems
- Printer is busy printing another job
- Ready or Busy Printing is listed as the status
- Printing a test page
- Test page does not print
- Checking the port setting
- External print server is not working
- Removing an external print server
- Cable is not connected, is loose, or is damaged
- Printer is plugged in but does not print
- Printer is trying to print to File
- Printer cannot communicate with computers over peer-to-peer network
- Printer is not able to communicate with the computer
- Problems when copying, scanning, or faxing
- Wrong printer is attached
- Updating the printer software
- Bidirectional communication is not established
- Experiencing poor quality or incorrect output
- Cannot print from digital camera using PictBridge
- Jams and misfeeds troubleshooting
- How to clear and avoid paper jams
- Duplex unit does not operate correctly
- Two-sided paper type error
- Two-sided printing is not supported on the current paper size
- Two-sided printing is not supported on the current paper type
- Paper jam in the printer
- Paper jam in the paper support
- Paper or specialty media misfeeds
- Printer does not feed paper, envelopes, or specialty media
- Banner paper jams
- Paper continues to jam
- Paper jam in the Automatic Document Feeder (ADF)
- Paper jam in the duplex unit
- Memory card troubleshooting
- Copy troubleshooting
- Scan troubleshooting
- Fax troubleshooting
- Cannot send or receive a fax
- Can send but not receive faxes
- Can receive but not send faxes
- Printer receives a blank fax
- Received fax has poor print quality
- Caller ID information is not displayed
- Fax Error
- Remote Fax Error
- Phone Line Busy
- Phone Line Error
- Failed to Connect
- Unsupported Paper Size
- Unsupported Fax Mode
- No Answer
- Error messages on the printer display
- Alignment Error
- Cartridge Error (1102, 1203, 1204, or 120F)
- Black Ink Low / Color Ink Low / Photo Ink Low
- Clear Carrier Jam
- Cover Open
- Error 1104
- Left Cartridge Error / Right Cartridge Error
- Left Cartridge Incorrect / Right Cartridge Incorrect
- Left Cartridge Missing / Right Cartridge Missing
- Memory Failure
- No images have been selected
- No photo/paper size selection has been made
- Could not detect a proof sheet
- No proof sheet information
- No valid photo image files detected
- Only one photo enhancement may be chosen at a time
- Only one photo/size selection can be chosen at a time
- Paper or Photo Size error
- PictBridge communications error
- Please remove the camera card.
- Some photos removed from card by host.
- Problems reading the memory card
- Error messages on the computer screen
- Notices
- Product information
- Edition notice
- UNITED STATES GOVERNMENT RIGHTS
- Trademarks
- Conventions
- Federal Communications Commission (FCC) compliance information statement
- Exposure to radio frequency radiation
- Industry Canada notice
- European Community (EC) directives conformity
- European EC directives conformity statement for radio products
- Noise emission levels
- Waste from Electrical and Electronic Equipment (WEEE) directive
- Product disposal
- Temperature information
- Federal Communications Commission (FCC) compliance information statement
- Notice to users of the Canadian telephone network
- Notice to users of the New Zealand telephone network
- South Africa telecommunications notice
- ENERGY STAR
- Power consumption
- Statement of Limited Warranty
- LEXMARK LICENSE AGREEMENTS
- Networking glossary
- Index
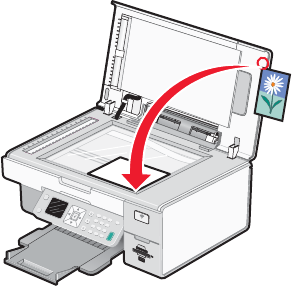
Adding a file to an e-mail message
1 From the desktop, double-click the Productivity Studio icon.
2 Under Document Management, click Work with Documents and Photos.
3 Click Add, and select Add File On My Computer.
4 Open the folder where the file is stored. The thumbnail is displayed in the list of files to be sent.
5 Click Open to select a file.
6 From Work with Documents and Photos, select the file that you want to add.
7 Click E-mail to create an e-mail message with your scanned image(s) attached.
Adding a new scanned image to an e-mail message
1 From the desktop, double-click the Productivity Studio icon.
2 Place the image facedown on the scanner glass, and close the top cover.
3 Click E-mail.
4 Click Start. The image is scanned.
5 From the Send Quality and Speed area of the screen, select the image size.
6 Click Create E-mail to create an e-mail message with your scanned image(s) attached.
Scanning documents or images for e-mailing
You can e-mail attached scanned images using your default e-mail application.
1 Load an original document facedown on the scanner glass.
2 From the desktop, double-click the Productivity Studio icon.
3 Click E-mail.
4 Select from the Photo, Several Photos, or Document options.
5 Click Start.
6 If you are scanning a photo, select the Photo Size from the Send Quality and Speed area.
7 Click Create E-mail to have your images attached to an e-mail message.
113