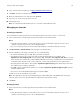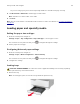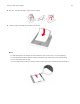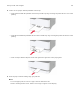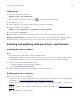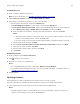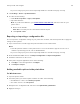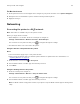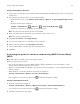User Manual
Table Of Contents
- Contents
- Safety information
- Learn about the printer
- Set up, install, and configure
- Secure the printer
- Use printer menus
- Maintain the printer
- Troubleshoot a problem
- Print quality problems
- Printing problems
- Print quality is poor
- Blank or white pages
- Dark print
- Ghost images
- Gray or colored background
- Incorrect margins
- Light print
- Missing colors
- Mottled print and dots
- Paper curl
- Print crooked or skewed
- Solid color or black images
- Text or images cut off
- Toner easily rubs off
- Uneven print density
- Horizontal dark lines
- Vertical dark lines
- Horizontal white lines
- Vertical white lines
- Repeating defects
- Print jobs do not print
- Slow printing
- Job prints from the wrong tray or on the wrong paper
- Confidential and other held documents do not print
- Print quality is poor
- The printer is not responding
- Network connection problems
- Issues with supplies
- Clearing jams
- Paper feed problems
- Color quality problems
- Contacting customer support
- Recycle and dispose
- Notices
- Product information
- Edition notice
- GOVERNMENT END USERS
- Trademarks
- Licensing notices
- Noise emission levels
- Waste from Electrical and Electronic Equipment (WEEE) directive
- India E-Waste notice
- Product disposal
- Returning Lexmark cartridges for reuse or recycling
- Static sensitivity notice
- ENERGY STAR
- Temperature information
- Laser notice
- Power consumption
- Regulatory notices for wireless products
- Modular component notice
- Exposure to radio frequency radiation
- Innovation, Science and Economic Development Canada
- Singapore IMDA statement
- European Community (EC) directives conformity
- Federal Communications Commission (FCC) compliance information statement
- 日本の VCCI 規定
- European Community (EC) directives conformity
- STATEMENT OF LIMITED WARRANTY FOR LEXMARK LASER PRINTERS, LEXMARK LED PRINTERS, AND LEXMARK MULTIFUN ...
- Index
Linking trays
1 From the control panel, navigate to:
Settings > Paper > Tray Configuration
For non-touch-screen printer models, press
to navigate through the settings.
2 Select a paper source.
3 Set the same paper size and paper type for the trays that you are linking.
4 From the control panel, navigate to:
Settings > Device > Maintenance > Config Menu > Tray Configuration
5 Set Tray Linking to Automatic.
Note: To unlink trays, make sure that no trays have the same paper size and paper type settings.
Warning—Potential Damage: The temperature of the fuser varies according to the specified paper type. To
avoid printing issues, match the paper type setting in the printer with the paper loaded in the tray.
Installing and updating software, drivers, and firmware
Installing the printer software
Notes:
• The print driver is included in the software installer package.
• For Macintosh computers with macOS version 10.7 or later, you do not need to install the driver to print
on an AirPrint-certified printer. If you want custom printing features, then download the print driver.
1 Obtain a copy of the software installer package.
• From the software CD that came with your printer.
• Go to www.lexmark.com/downloads.
2 Run the installer, and then follow the instructions on the computer screen.
Adding printers to a computer
Before you begin, do one of the following:
• Connect the printer and the computer to the same network. For more information on connecting the printer
to a network, see
“Connecting the printer to a Wi‑Fi network” on page 29.
• Connect the computer to the printer. For more information, see “Connecting a computer to the printer” on
page 32.
• Connect the printer to the computer using a USB cable. For more information, see “Attaching cables” on
page 19.
Note: The USB cable is sold separately.
Set up, install, and configure 26