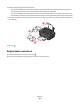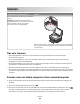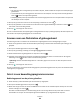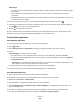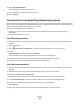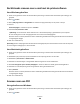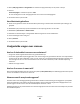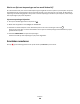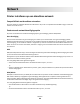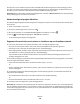Operation Manual
3 Klik op Alle programma's of Programma's en selecteer de programmamap van de printer in de lijst.
4 Ga naar:
Printerstartpagina > selecteer de printer > PDF
De scan wordt gestart en het voortgangsvenster voor scannen wordt weergegeven.
5 Sla het document op als een PDF.
Voor Macintosh-gebruikers
1 Plaats een origineel document met de bedrukte zijde omhoog in de ADI of met de bedrukte zijde omlaag op de
glasplaat.
2 Dubbelklik op de printermap op het bureaublad of in de map Programma's van de Finder.
3 Dubbelklik op Scan Center of Takencentrum.
4 Selecteer een documenttype in het gedeelte 'Wat wordt gescand?' in het hoofdvenster.
5 Pas de instellingen indien nodig aan.
6 Klik op Scannen.
7 Sla het document op als een PDF.
Veelgestelde vragen over scannen
Hoe kan ik de kwaliteit van een scan verbeteren?
• Zorg ervoor dat de originele documenten van goede kwaliteit zijn.
• Controleer of gebruikte toepassing geschikt is voor het ontvangen van gescande documenten. Als u bijvoorbeeld
een foto scant om deze te bewerken, moet u ervoor zorgen dat u een fotobewerkingsprogramma selecteert voor
het ontvangen van de scan. Als u een document scant om de tekst te bewerken, moet u een OCR-toepassing
selecteren.
• Gebruik een hoge resolutie.
Hoe kan ik scannen in zwart-wit?
Kleur is de standaardinstelling voor alle scans. Druk op de knop Kleur/Zwart-wit op het bedieningspaneel van de printer
om over te schakelen en te scannen in zwart-wit.
Waarom moet ik een pincode opgeven?
Pincodes vormen een beveiligingsmaatregel waarmee kan worden voorkomen dat gescande gegevens op bepaalde
locatie terechtkomen of dat anderen de gescande gegevens kunnen weergeven of gebruiken. Mogelijk moet u een
pincode opgeven als dit vereist is voor de netwerkcomputer waarnaar u scant.
Raadpleeg de Help van de printersoftware voor uw besturingssysteem voor informatie over het toewijzen van pincodes
aan netwerkcomputers.
Scannen
67