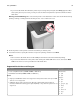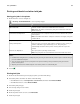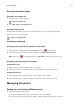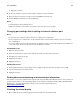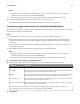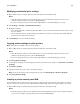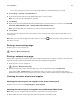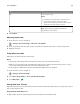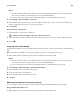Operation Manual
• If you are using a proxy server, then temporarily disable it to load the Web page correctly.
2 Click Settings > Security > Panel PIN Protect.
3 From the Create User PIN or Create Admin PIN section, enter your PIN.
Note: Your can enter up to 16 digits for your PIN.
4 Click Modify.
5 From any menu in the Administrative Menus, Management, or Function Access sections, select User PIN
Protected, Admin PIN Protected, or Admin PIN and User PIN Protected.
Note: Using Admin PIN, you can still access a menu assigned with User PIN.
6 Click Submit.
If you try to access a PIN‑protected menu from the printer control panel, then the printer will require you to
enter the PIN.
Note: After you enter the last digit of the PIN, make sure to press
from the printer control panel for more
than three seconds.
Printing a menu settings page
From the home screen, navigate to:
> Reports > Menu Settings Page
Printing a network setup page
If the printer is attached to a network, then print a network setup page to verify the network connection. This
page also provides important information that aids network printing configuration.
1 From the home screen, navigate to:
> Reports > Network Setup Page
2 Check the
first
section of the network setup page, and
confirm
that the status is Connected.
If the status is Not Connected, then the LAN drop may not be active, or the network cable may be
malfunctioning. Consult a system support person for a solution, and then print another network setup page.
Checking the status of parts and supplies
Checking the status of parts and supplies on the printer control panel
From the home screen, touch Status/Supplies > View Supplies.
Checking the status of parts and supplies from the Embedded Web Server
Note: Make sure the computer and the printer are connected to the same network.
1 Open a Web browser, and then type the printer IP address in the address field.
Using MS610de 97