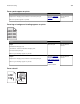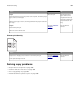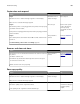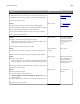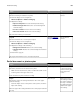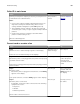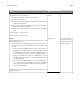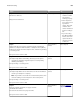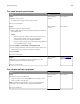Operation Manual
Action Yes No
Step 9
Check for missing or faded text on prints.
a From the Copy screen, navigate to:
Advanced Options > Advanced Imaging
b Adjust the settings:
• Improve sharpness—Increase the sharpness setting.
• Remove background—Reduce the current background
removal setting.
• Increase contrast—Increase the current setting.
• Decrease shadow—Reduce the current setting.
Do prints have missing or faded text?
Go to step 10. The problem is
solved.
Step 10
Check for washed‑out or overexposed output.
a From the Copy screen, navigate to:
Advanced Options > Advanced Imaging
b Adjust the settings of the following:
• Background removal—Reduce the current setting.
• Shadow detail—Reduce the current background removal
setting.
c Resend the copy job.
Do pages show washed‑out or overexposed prints?
Contact
customer
support.
The problem is
solved.
Partial document or photo copies
Action Yes No
Step 1
Check the placement of the document or photo.
Make sure the document or photo is loaded facedown on the
scanner glass in the upper left corner.
Is the document or photo loaded correctly?
Go to step 2. Place the document
or photo facedown
on the scanner glass
in the upper left
corner.
Step 2
Check if the paper size setting matches the size of the paper
loaded in the tray.
From the Paper menu on the printer control panel, check the
Paper Size setting.
Does the paper size setting match the size of the paper loaded in
the tray.
Go to step 3. Change the paper
size setting to match
the paper loaded in
the tray, or load the
tray with paper that
matches the paper
size setting.
Troubleshooting 305