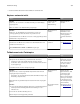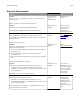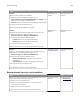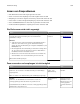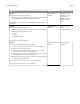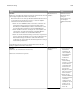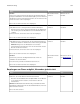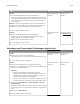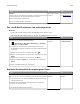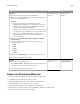Operation Manual
Schlechte Kopierqualität
Aktion Ja Nein
Schritt 1
Prüfen Sie, ob auf dem Display eine Fehler- oder Statusmeldung
angezeigt wird.
Wird eine Fehler- oder Statusmeldung angezeigt?
Löschen Sie die
Fehler- oder
Statusmeldung.
Wechseln Sie zu
Schritt 2.
Schritt 2
Überprüfen Sie die Qualität des Originaldokuments.
Ist die Qualität des Originaldokuments zufriedenstellend?
Wechseln Sie zu
Schritt 3.
Erhöhen Sie die
Auflösung für den
Scan, um eine
hochwertigere
Ausgabe zu erzielen.
Schritt 3
Wenn der Ausdruck dunkle Stellen enthält, reinigen Sie das
Scannerglas und das ADZ-Glas mit einem sauberen, feuchten und
fusselfreien Tuch.
Ist das Scannerglas sauber?
Wechseln Sie zu
Schritt 4.
Siehe
"Reinigen des
Scanners" auf
Seite 245.
Schritt 4
Senden Sie einen Druckauftrag, und überprüfen Sie, ob Probleme mit
der Druckqualität auftreten.
a Passen Sie im Menü "Allgemeine Einstellungen" die Eco-Mode-
Einstellungen an.
b Passen Sie im Menü "Kopieren" die Einstellung für den
Tonerauftrag an.
c Wenn der Ausdruck blass bleibt, tauschen Sie die Tonerkassette
aus.
Ist die Druckqualität zufriedenstellend?
Wechseln Sie zu
Schritt 5.
Siehe
"Druckqualitätsproble
me" auf Seite 311.
Schritt 5
Überprüfen Sie die Platzierung des Dokuments oder Fotos.
Stellen Sie sicher, dass das Dokument oder Foto mit der
bedruckten Seite nach unten in der oberen linken Ecke auf dem
Scannerglas liegt.
Ist das Dokument oder Foto richtig eingelegt?
Wechseln Sie zu
Schritt 6.
Legen Sie das
Dokument oder Foto
mit der bedruckten
Seite nach unten in
der oberen linken
Ecke auf das
Scannerglas.
Schritt 6
Überprüfen Sie die Kopiereinstellungen.
Überprüfen Sie auf dem Bildschirm "Kopieren", ob die
Einstellungen "Inhaltstyp" und "Inhaltsquelle" für das zu scannende
Dokument geeignet sind.
Sind die Einstellungen "Inhaltstyp" und "Inhaltsquelle" für das zu
scannende Dokument geeignet?
Wechseln Sie zu
Schritt 7.
Ändern Sie die
Einstellungen
"Inhaltstyp" und
"Inhaltsquelle" so,
dass sie für das zu
scannende
Dokument geeignet
sind.
Fehlerbehebung 332