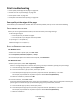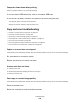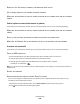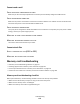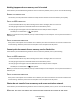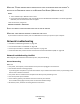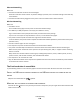Operation Manual
REVIEW THE TIPS FOR COPYING, SCANNING, AND IMPROVING PRINT QUALITY
USE A CLEARER VERSION OF THE ORIGINAL DOCUMENT OR IMAGE
MAKE SURE THE DOCUMENT OR PHOTO IS LOADED FACEDOWN ON THE SCANNER GLASS AND IN THE CORRECT
CORNER
Partial copies or scans of documents or photos
If the "Before you troubleshoot" checklist does not solve the problem, then try one or more of the following:
MAKE SURE THE DOCUMENT OR PHOTO IS LOADED FACEDOWN ON THE SCANNER GLASS AND IN THE CORRECT
CORNER
SELECT A PAPER SIZE FROM THE PRINTER SOFTWARE THAT MATCHES THE LOADED PAPER
MAKE SURE THE ORIGINAL SIZE SETTING MATCHES THE SIZE OF THE DOCUMENT YOU ARE SCANNING
Scan was not successful
If the "Before you troubleshoot" checklist does not solve the problem, then try one or more of the following:
CHECK THE USB CONNECTION
1 Check the USB cable for any obvious damage. If the cable is damaged, then use a new one.
2 Firmly plug the square end of the USB cable into the back of the printer.
3 Firmly plug the rectangular end of the USB cable into the USB port of the computer.
The USB port is marked with
.
Note: If you continue to have problems, then try another USB port on the computer. You may have connected to a
defective port.
RESTART THE COMPUTER
ADD NETWORK PRINTERS THROUGH THE EDIT DEVICE LIST DIALOG
If you are scanning from a network printer, then add that printer using the Edit Device List dialog. For more
information, see the Edit Device List Help:
1 With the Scan Center application open, choose Browse Devices from the Device pop-up menu.
2 Click
?
from the Edit Device List dialog that appears.
Troubleshooting
125