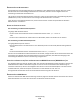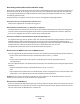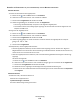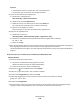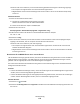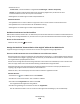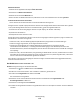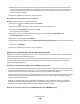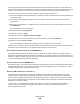Operation Manual
Table Of Contents
- Inhalt
- Sicherheitshinweise
- Über den Drucker:
- Bestellen und Austauschen von Zubehör
- Verwenden der Druckerbedienfeldtasten und Menüs
- Druckersoftware
- Einlegen von Papier und Originaldokumenten
- Drucken
- Tipps für den Druck
- Drucken grundlegender Dokumente
- Drucken auf Spezialdruckmedien
- Arbeiten mit Fotos
- Verwenden einer Speicherkarte oder eines Flash-Laufwerks mit dem Drucker
- Unterstützte Speicherkarten und Dateitypen
- Drucken von Fotos mithilfe des Druckerbedienfelds
- Bearbeiten von Fotos mithilfe des Druckerbedienfelds
- Drucken von Fotos von einem Speichermedium mittels Druckersoftware
- Drucken von Fotos von einer PictBridge-fähigen Digitalkamera
- Drucken von Fotos von einem Speichermedium mit dem Korrekturbogen
- Drucken von Fotos mit DPOF von einer Digitalkamera aus
- Drucken mit einem Bluetooth-fähigen Gerät
- Beidseitiges Bedrucken von Papier (Duplexdruck)
- Verwalten von Druckaufträgen
- Kopieren
- Tipps zum Kopieren
- Kopieren
- Kopieren von Fotos
- Kopieren eines Ausweises
- Kopieren eines beidseitigen Dokuments
- Vergrößern oder Verkleinern von Bildern
- Anpassen der Kopierqualität
- Aufhellen oder Nachdunkeln von Kopien
- Sortieren von Kopien mithilfe des Druckerbedienfelds
- Wiederholen eines Bildes auf einer Seite
- Kopieren mehrerer Seiten auf ein Blatt
- Erstellen einer beidseitigen Kopie
- Abbrechen von Kopieraufträgen
- Scannen
- Tipps zum Scannen
- Scannen auf einen lokalen oder Netzwerkcomputer
- Scannen auf ein Flash-Laufwerk oder eine Speicherkarte
- Scannen von Fotos in eine Bearbeitungsanwendung
- Scannen von Dokumenten in eine Bearbeitungsanwendung
- Scannen direkt in E-Mail-Nachrichten mithilfe der Druckersoftware
- Scannen in eine PDF-Datei
- Scannen FAQ
- Abbrechen von Scanaufträgen
- Faxen
- Einrichten des Druckers für den Faxbetrieb
- Konfigurieren von Faxeinstellungen
- Erstellen einer Kontaktliste
- Senden von Faxnachrichten
- Empfangen von Faxnachrichten
- Faxversand FAQ
- Muss das Installationsprogramm zur Faxeinrichtung erneut ausgeführt werden, wenn die Einrichtung am ...
- Was ist ein Splitter und welcher Splittertyp sollte verwendet werden?
- Erläuterungen zur Faxnummer
- Beschreibung der Amtsvorwahl
- Situationen, in denen "Automatische Antwort" aktiviert werden sollte
- Festlegen der Anzahl von Rufzeichen
- Festlegen eindeutiger Rufzeichen für den Drucker
- Überprüfen des Wähltons
- Anpassen der Lautstärke auf dem Drucker
- Wie wird sichergestellt, dass Faxanrufe vom Drucker und Sprachanrufe vom Anrufbeantworter entgegenge ...
- Empfohlene Einstellungen für digitale Voice Mail
- Ändern der Auflösung gefaxter Dokumente
- Senden einer Faxnachricht zu einem bestimmten Zeitpunkt
- Senden einer Faxnachricht mithilfe einer Telefonkarte
- Wie wird festgestellt, ob das Fax erfolgreich gesendet wurde?
- Anzeigen des Faxverlaufs des Druckers
- Beidseitiges Drucken bei einer Faxnachricht
- Weiterleiten einer Faxnachricht
- Blockieren von Faxnachrichten
- Abrufen fehlgeschlagener Faxnachrichten
- Netzwerk
- Installieren des Druckers in einem WLAN
- WLAN - Kompatibilität
- Unterstützte Sicherheitsoptionen für Netzwerke
- Drucken einer Netzwerkeinrichtungsseite
- Informationen zum Einrichten des Druckers in einem Drahtlosnetzwerk
- Installieren des Druckers in einem WLAN
- Druckerinstallation auf anderen Computern
- Interpretieren der Farben der Wi-Fi-Anzeige
- Spezielle Anweisungen zur WLAN-Installation
- Zuweisen einer statischen IP-Adresse
- Ändern der WLAN-Einstellungen nach der Installation
- Erweiterte WLAN-Einrichtung
- Erstellen eines Ad-Hoc-WLANs
- Hinzufügen eines Druckers zu einem vorhandenen Ad-Hoc-WLAN
- Konfigurieren des Druckers für WLAN-Verbindungen mithilfe von WPS (Wi-Fi Protected Setup)
- Wechsel zwischen USB-Verbindung, Ethernet-Verbindung und WLAN-Verbindung (nur unter Windows)
- Wechsel zwischen USB-Verbindung, Ethernet-Verbindung und WLAN-Verbindung (nur unter Macintosh)
- Freigeben eines Druckers in einer Windows-Umgebung
- Freigeben eines Druckers in einer Macintosh-Umgebung
- Installieren des Druckers in einem Ethernet-Netzwerk
- Netzwerk FAQ
- Was ist Wi-Fi Protected Setup?
- Wo finde ich meinen WEP-Schlüssel oder meine WPA-Passphrase?
- Was ist ein SSID?
- Wo befindet sich mein SSID?
- Was ist ein Netzwerk?
- Wie finde ich den Sicherheitstyp meines Netzwerks heraus?
- Konfiguration von Heimnetzwerken
- Warum ist ein Installationskabel erforderlich?
- Wie wird das Installationskabel angeschlossen?
- Wie unterscheiden sich Infrastruktur- und Ad-Hoc-Netzwerke?
- Suchen der Signalstärke
- Wie kann ich die Stärke des WLAN-Signals verbessern?
- Wie wird sichergestellt, dass Drucker und Computer mit demselben WLAN verbunden sind?
- Kann ich den Drucker gleichzeitig über USB und eine Netzwerkverbindung verwenden?
- Was ist eine MAC-Adresse?
- Wie finde ich die MAC-Adresse?
- Was ist eine IP-Adresse?
- Was ist ein TCP/IP?
- Wie ermittle ich IP-Adressen?
- Wie werden IP-Adressen zugewiesen?
- Was ist ein Schlüsselindex?
- Installieren des Druckers in einem WLAN
- Wartung des Druckers
- Fehlerbehebung
- Vor der Fehlersuche
- Beheben von Druckerproblemen mithilfe des Servicecenters
- Wenn sich das Problem durch die Fehlerbehebung nicht lösen lässt
- Fehlerbehebung bei der Einrichtung
- Auf dem Display wird die falsche Sprache angezeigt
- Druckkopffehler
- Software wurde nicht installiert
- Druckauftrag wird nicht gedruckt oder Seiten fehlen
- Drucker druckt leere Seiten
- Drucker ist belegt oder antwortet nicht
- Dokumente aus der Druckerwarteschlange können nicht gelöscht werden
- Drucken über USB nicht möglich
- Fehlersuche bei Papierstaus und Papierzuführungsfehlern
- Fehlersuche beim Drucken
- Fehlersuche beim Kopieren und Scannen
- Kopierer oder Scanner reagiert nicht
- Scannereinheit lässt sich nicht schließen.
- Schlechte Qualität bei Kopien oder gescannten Bildern
- Dokumente oder Fotos werden unvollständig kopiert oder gescannt
- Der Scanvorgang war nicht erfolgreich
- Scanvorgang nimmt zu viel Zeit in Anspruch oder der Computer reagiert nicht mehr
- Scannen auf einen Computer über ein Netzwerk nicht möglich
- Fehlersuche beim Faxen
- Fehlersuche bei Speicherkarten
- Fehlersuche bei Netzwerkproblemen
- Checkliste für die Fehlersuche bei Netzwerkproblemen
- Die Schaltfläche "Fortfahren" steht nicht zur Verfügung
- Drucken nicht möglich. Der Computer ist über eine Firewall geschützt
- Die Kommunikation mit dem Drucker wird unterbrochen, wenn ein Anschluss an ein virtuelles privates N ...
- Fehlersuche bei der WLAN-Einrichtung
- Hinweise
- Produktinformationen
- Hinweis zur Ausgabe
- Marken
- Lizenzhinweise
- Geräuschemissionspegel
- Temperaturinformationen
- WEEE-Richtlinie (Waste from Electrical and Electronic Equipment)
- Entsorgung des Produkts
- Hinweis zum Akku
- ENERGY STAR
- Stromverbrauch
- LEXMARK LIZENZVEREINBARUNG
- MICROSOFT CORPORATION NOTICES
- Konformität mit den Richtlinien der Europäischen Gemeinschaft (EG)
- Technische Hinweise zu Telekommunikationsbasisgeräten
- Verwendung dieses Produkts in Deutschland
- Hinweis für Benutzer in der Europäischen Union
- Technische Hinweise zu WLAN-Produkten
- Radiofrequenzstrahlung
- Notice to users in Brazil
- Industry Canada (Canada)
- Taiwan NCC RF notice statement
- Hinweis für Benutzer in der Europäischen Union
- Index

Hinweise:
• Gelb bedeutet, dass der Anschluss aktiv, aber nicht verbunden ist.
• Rot bedeutet, dass der Anschluss nicht konfiguriert wurde.
2 Suchen Sie die IP-Adresse des Zugriffspunkts:
a Wechseln Sie im Apple-Menü zu:
Über diesen Mac > Weitere Informationen
b Wählen Sie im Inhaltsfeld Netzwerk aus.
c Wählen Sie aus der Liste "Aktive Dienste" den Eintrag AirPort aus.
Der untere Bereich enthält die Details zur AirPort-Verbindung.
d Notieren Sie die Angaben zu "Router".
Der Eintrag "Router" entspricht normalerweise dem Zugriffspunkt.
3 Pingen Sie den Zugriffspunkt an:
a Wechseln Sie im Finder zu:
Dienstprogramme > Netzwerkdienstprogramm > Registerkarte "Ping"
b Geben Sie in das Netzwerkadressenfeld die IP-Adresse des Zugriffspunkts ein. Beispiel:
10.168.1.101
c Klicken Sie auf Ping.
4 Wenn der Zugriffspunkt antwortet, werden mehrere Zeilen mit der Anzahl der vom Zugriffspunkt empfangenen
Bytes angezeigt. Dies bedeutet, dass der Computer mit dem Zugriffspunkt verbunden ist.
Falls der Zugriffspunkt nicht reagiert, wird nichts angezeigt. Verwenden Sie zum Lösen des Problems die Netzwerk-
Diagnose.
STELLEN SIE SICHER, DASS DER COMPUTER MIT DEM DRUCKER KOMMUNIZIEREN KANN
Windows-Benutzer
1 Suchen Sie die IP-Adresse des Druckers.
a Drucken Sie eine Netzwerkeinrichtungsseite am Drucker.
Weitere Informationen finden Sie im Benutzerhandbuch.
b Suchen Sie im Abschnitt "TCP/IP" nach Adresse.
2 Klicken Sie auf oder auf Start und dann auf Ausführen.
3 Geben Sie im Feld "Suche starten" oder "Ausführen" cmd ein.
4 Drücken Sie die Eingabetaste oder klicken Sie auf OK.
5 Geben Sie ping gefolgt von einem Leerschritt und der IP-Adresse des Druckers ein. Beispiel:
ping 192.168.1.100
6 Drücken Sie die Eingabetaste.
7 Wenn der Drucker antwortet, werden mehrere Zeilen mit der Anzahl der vom Drucker empfangenen Bytes
angezeigt. Dadurch wird gewährleistet, dass der Computer mit dem Drucker kommuniziert.
Fehlerbehebung
174