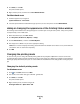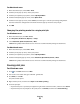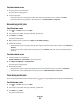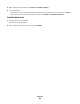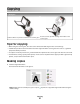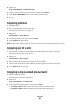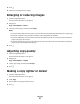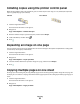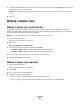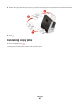User Manual
For Macintosh users
1
With a document open, choose File > Print.
2 From the printer pop-up menu, choose your printer.
3 From the print options pop-up menu, choose Quality & Media.
4 From the Print Quality pop-up menu, choose Quick Print.
5 From the Presets pop-up menu, choose Save as, and then type a name for your setting configuration.
You must choose this configuration name from the Presets pop-up menu for each print job.
6 Click OK.
Changing the printing mode for a single print job
For Windows users
1
With a document open, click File > Print.
2 Click Properties, Preferences, Options, or Setup.
3 Select Automatic, Quick Print, Normal, or Best.
Note: Printing in Quick Print mode uses less ink and is recommended for printing text documents.
For Macintosh users
1
With a document open, choose File > Print.
2 From the printer pop-up menu, choose your printer.
3 From the print options pop-up menu, choose Quality & Media.
4 From the Print Quality pop-up menu, choose Automatic, Quick Print, Normal, or Best.
Note: Printing in Quick Print mode uses less ink and is recommended for printing text documents.
Pausing print jobs
For Windows users
1 Click , or click Start and then click Run.
2 In the Start Search or Run box, type control printers.
3 Press Enter, or click OK.
The printers folder opens.
4 Right-click the printer, and then select Open or See what's printing.
5 Pause the print job:
• If you want to pause a particular print job, then right-click the document name, and then select Pause.
• If you want to pause all print jobs in the queue, then click Printer, and then select Pause Printing.
Printing
52